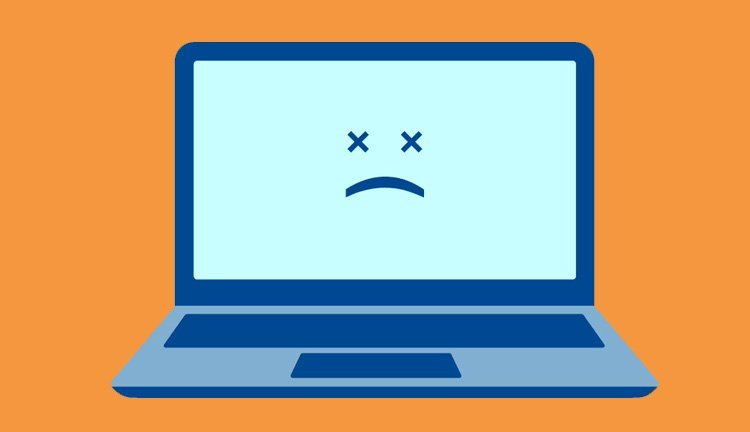It doesn’t matter how long you’ve had your computer or how recently you bought one. An unresponsive one is still an inconvenience. When a computer refuses to boot up, it might be for any number of reasons, and there may be no outward symptoms. Failures in the laptop’s power source, battery, power adapter, damaged interior parts, or even the screen are commonplace.
Troubleshooting: If Your Computer Won’t Turn On
When your computer won’t boot up after pushing the power button, try these simple solutions first.
Initial Inspections
- Make sure the power is on for the computer. As obvious as it may seem, turning on a computer requires physically engaging the power source.
- To check for issues with your power source, you should. If the light on the back or side of your computer or laptop is on. The power supply is receiving electricity and working properly. When a power button is pressed and nothing happens, the source of the problem is almost often the power supply itself.
- If your computer doesn’t start on, but the power supply seems good. Check to make sure the charger is plugged in securely and into the right port. Make sure the USB port you’re using can supply power to your device.
- Examine the voltage and current output of the AC adapter that powers your computer. If they are not the same, your computer may not get enough juice. You should avoid using an extension cable and instead connect it into an available wall outlet.
- Try disconnecting the computer’s battery to see if it makes a difference. If the computer powers on, the battery must be replaced.
- Inspect the power jack of your computer for filth, debris, and damage (such as broken or bent pins).
- These problems might prevent the computer from obtaining power or charging its battery.Make sure there is no dirt or other material blocking the computer’s air vents. Blocking the vents with dust or other debris might cause the device to overheat, leading to an unexpected shutdown. This article will teach you how to troubleshoot broken laptop fans and maintain a cool machine.
- Look into whether the computer’s power supply is faulty. If that’s the case, you might need to shop for a new charger.
When a computer fails to boot after being turned on, what should be done?
Verify Your Screen
If you get a black screen when you try to power up your computer, you could think that it’s broken. As a first step, try adjusting the screen’s brightness.
In order to see the desktop, you need disconnect any other monitors from your computer. You may also test if the issue is with your computer’s display by switching to a different monitor.
Verify the Graphics Processing Unit
If the computer’s power and keyboard lights are on but the screen remains dark. The problem may lie in the display adapter. A professional computer technician would need to inspect and perhaps repair your adapter.
Further, your computer must have all of the most recent software updates loaded. And the Microsoft Wireless Screen adapter must be attach to the monitor’s USB charging port for it to function properly.
Remove the Docking Cable
If you’re using a docking station, make sure the computer is plug into the adapter directly. It is possible that issues with the docking station’s power supply or ports will prevent your computer from booting up.
If the computer boots up after being detached from the docking station, the docking station must be replaced.
Take Out Your Usb flash Media Drive
If you made a bootable drive from a disc or a USB drive, you need to eject it from the computer and reboot. There are situations where leaving the hard disc in place will prevent the computer from booting up correctly.
Turn off your PCs’ external peripherals, including the wireless keyboard, mouse, and any printers or scanners connected through USB. If your computer is not On, follow the tips on https://www.feathersdeluxe.com/ to get immediate results. Turn on the PC with nothing more than the power cord, keyboard, and screen plugged in.
Try doing without any recently installed hardware upgrades to see if that helps.
If not, it’s a sign that the new equipment is malfunctioning.
Pay Attention to the Beeps
There will likely be a sequence of beeps upon startup if a component on the motherboard has failed.
If you hear a single beep, it might mean everything is fine, but if you hear a lengthy, steady beep, that could mean the power supply is about to go out.
Additionally, if your computer’s motherboard starts beeping, you should listen for certain long or short beep codes.
Determine the cause of the beeping by consulting your computer’s manual, the device manufacturer’s website, or a technical support service.
Turn off your machine and wait for it to restart completely.
If your computer turns off suddenly and displays no error message, it’s probably advisable to power it off. A power failure might have been cause by the motherboard’s safety mechanism sensing an electrical short and shutting off the power supply.
- To accomplish this, press and hold the power button for 15 to 30 seconds.
- After connecting the computer in, wait 30 seconds before turning it on. As a last step, remove the battery and power the device off.
CMOS batteries should be change.
All of your computer’s features are power by the CMOS battery and the main battery.
Your computer’s CMOS battery, about the size of a penny, may be found on the motherboard. The BIOS relies on the battery, which has a finite lifespan and is prone to failure.
Indicators of a dying CMOS battery include:
It’s a hassle to boot the computer, and sometimes it won’t even boot.
- The motherboard is constantly beeping.
- The current date and time have been wiped clean.
- Peripherals that aren’t working.
- The software that controls hardware is no longer available.
- Your internet connection is down.
When the CMOS battery in a computer dies, the system automatically reboots and is reset to its original settings as programme by the BIOS code.
An ESD mat and some compress air are essential tools for changing the CMOS battery.
Please follow these steps to remove and replace the CMOS battery.
If you feel you need the assistance of a professional because of your lack of computer knowledge, think about looking for one. The static charge can also be dissipated by using an anti-static wrist band or by brushing your hands against a metal surface.
- Disconnect your computer from its power supply by pulling the plug on all of its cords and peripherals.
- Using a screwdriver, take off the computer’s casing. Secure the screws somewhere you won’t misplace them.
- Disconnect the computer’s primary battery so it won’t turn on accidentally.
- The motherboard comes in at number four. Use extra cautious now to prevent breaking this part and the computer as a result. Verify proper placement of other components including video card, RAM, CPU heatsink, and motherboard wires.
- Look for a tiny retaining socket to house the CMOS battery, which really is round and shiny like a coin or button. Take care to remember the position of the spent CMOS battery in its socket.
- Obtain a replacement CMOS battery, and insert it in the same holding socket, positive side up.
- After tightening all the screws, rejoin the computer’s outer case and insert the main battery.
- Reconnect your computer to the wall and power it on. If your computer still functions after you’ve changed the time and date and reinstalled any drivers you may be missing, you may use it as usual.
If you want to check for viruses, you should boot from a Live CD.
Malware and viruses can prevent a computer from booting up entirely. A hard drive check may be performs, however, if you boot your computer from a live CD or USB device.
Hiren’s Boot CD is a popular option in this situation. The live CD may be downloads and burn to a USB flash drive using a different computer. Then, check your computer for viruses using the live CD without first entering the operating system.
It will also alert you and offer to cure or remove any viruses or malware it finds. After that, you may test whether restarting your computer helps the matter by giving it a try.
Check the Hardware
In order to run diagnostics on a computer with a BIOS, a bootable CD or USB device is requires.
To make sure that the RAM, hard drive, and motherboard are all in good working order, conducting a few hardware checks is a good first step.
Concluding Remarks
The ship need not be abandone if Windows 10 fails to load on your machine. The first step is to implement one of these solutions and observe if it improves the situation.
If you’re still having issues with your computer’s power supply not coming on, Now that you’ve try everything in this post, you may either get the computer fix or replace the motherboard.