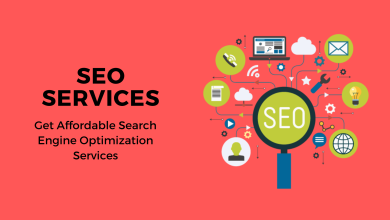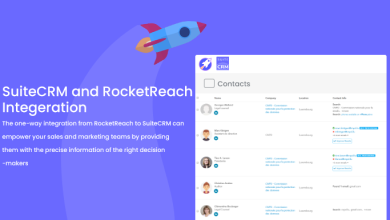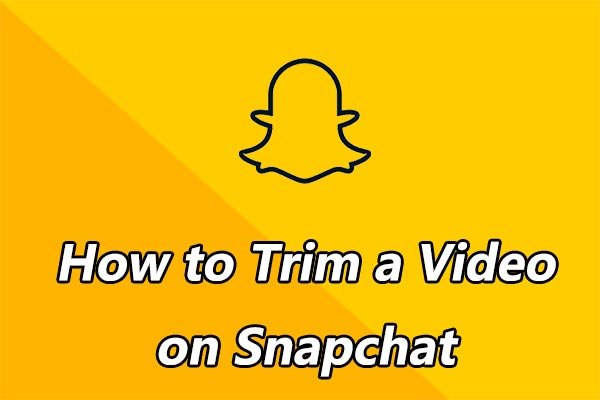
Here is how to trim a video on Snapchat
In addition to the many options Snapchat offers its users, there is a particularly interesting option when it comes to editing videos. Videos can be edited in many ways, you can compress, crop, resize, reposition or crop the video.
All of these options can be used. The most important thing to remember when editing videos is that Snapchat supports videos that are no longer than 10 seconds. How do you edit a video on Snapchat?
See also: Adding a link to a Snapchat story.

Page Contents [show]
WHAT IS THE TRIM OPTION?
Trimming a video consists in cutting the video in such a way that a certain moment of the video is defined as the beginning and a certain moment of the video is defined as the end. This option is available in Snapchat, and you can use it to set a start and end point for the video.
Keeping in mind that videos on Snapchat can be no longer than 10 seconds, this option is ideal if you want to showcase a specific moment in the video and not all content that goes on for too long.
Many people use the cut option when they want to share a funny video, because they only want to show a few seconds and not the rest, which is not funny and viewers might miss the punchline. Trimming amounts to clipping the video and only showing the part of the content you want to see.
SNAPCHAT VIDEO CROPPING PROCESS
The process of cropping videos on Snapchat is very simple and doing it is very easy, just follow these few steps. First, go to your Snapchat app and record a video with your camera.

After saving, you can view it before sharing with your friends.
To cut the video into smaller pieces, or rather trim it, you need to click on the Edit Video button in the header, and then look for a button called Trim. When you do, you’ll see a small video on the snippet that starts in the bottom left corner of your device’s screen.
This is also a kind of preview, or we can call it a tool slide. If you click on it, you will see buttons at the beginning and end of this tool. These buttons can be moved, allowing you to record videos and create individual blocks.
By moving the handles, you get scissors. So move your sliders wherever you want and hit it. This creates a video device that runs from the point where you place the left handle to the point where the right handle is located. It is represented below as a device, standing in the video. If you want to crop the original video to get more separate blocks, repeat the process.
When you are done trimming your video, click on the Trim complete option and you will be returned to the preview screen with the trimmed video ready to be shared.
ENTERING NUMBERS MANUALLY
Here’s another way to trim a video on Snapchat and set the start and end time. When you click the Crop Video button, a new screen will appear where you can manually enter the start and end time of the video. So just enter the second you want to set as the start point of the video and the second for the end point.
After trimming, you can go to the Trim completed option and return to the screen you left in connection with trimming. You can now share the video.
As you can see, the process is not complicated. Just follow the steps we’ve added here and everything will be fine.
You can also read: Here’s how to fix the 403 error in the Google Play Store.
FREQUENTLY ASKED QUESTIONS
HOW TO RESIZE VIDEOS FOR SNAPCHAT?
You can change the size and position of the video with two fingers. You can also resize the video before SnapChat to avoid having to resize the video in the app. This works especially well for uploading YouTube videos to Snapchat.
HOW DO YOU EDIT A VIDEO?
Right-click the video file and choose Open from > Photos. Select the Crop button in the top right corner of the window. Move the two white sliders so that the portion of the video you want to record is between the sliders. The blue slider only shows the current image and has no effect on cropping.
At Template.net you can find a wide variety of Snapchat Geofilters which are easily editable online.