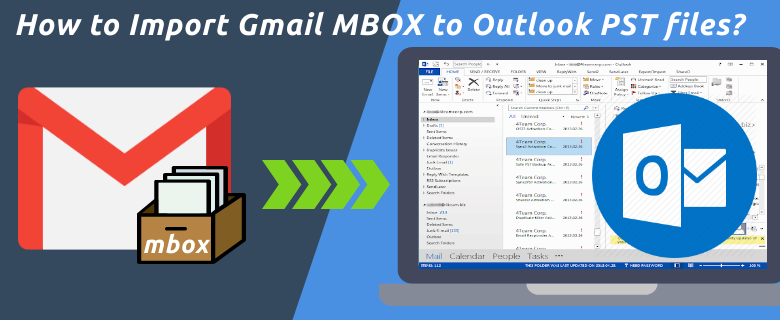
How to Open Gmail MBOX File in Outlook 2019?
Have you downloaded or are you intending to download Gmail data in MBOX format? Do you want to move your Gmail accounts to Outlook? If that’s the case, keep reading. We’ll learn how to open Gmail MBOX file in Outlook 2019 in this article.
Gmail email messages can be downloaded to a local system via a Google service. The .mbox file is included in the downloaded compressed file. This file is easily accessible to MBOX-based email clients. However, MS Outlook users face a problem because the MBOX file is not supported by Outlook.
As a result, we’ve prepared a step-by-step guide to assist these users to import Gmail MBOX to Outlook 2019, 2016, 2013, 2010, 2007 & 2003. Let’s get started with the import.
Importing Gmail MBOX to Outlook in three easy steps
1: Download Gmail emails with Google Takeout
2: Convert Downloaded Gmail MBOX to PST format
3: Import Converted PST to Outlook 2019
Step 1: Download Gmail emails Using Google Takeout
If you still have emails on your Gmail account and want to export them to Outlook, follow these steps:
1. Launch Google Takeout and sign in with your Gmail account to begin downloading your Gmail emails.
2. Select the data to include, then click Deselect all before selecting the Mail option.

3. Select the MBOX Format, then select the message contents according to the user’s needs to import Gmail MBOX to Outlook. Then, press the OK button.
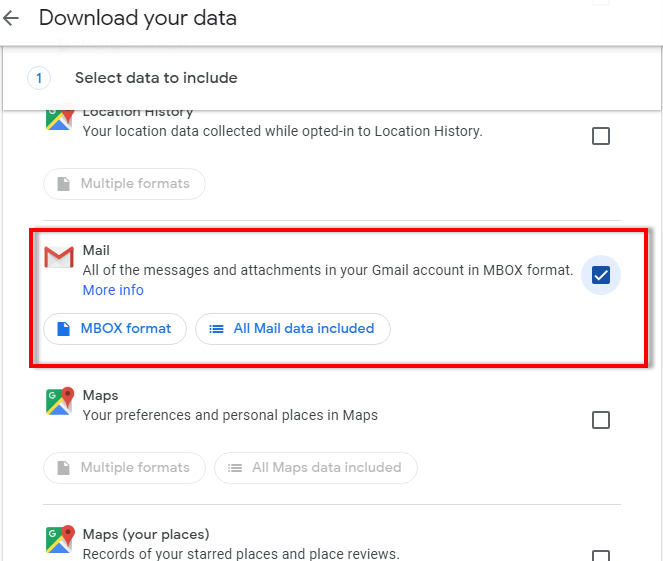
4. In the Personalized archived format, there are five possibilities for exporting Google Takeout emails. We must select one of these five options: Send download link through email.
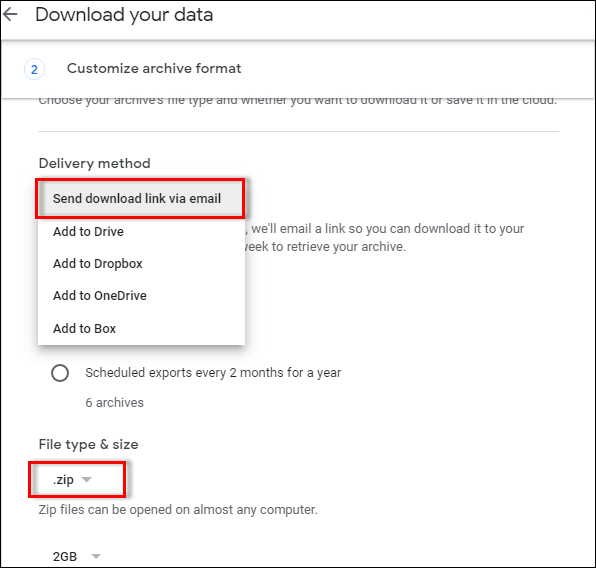
5. Select the Archive size based on your needs. By default, it is 2GB.
6. Finally, to import Gmail MBOX to Outlook, choose Create Archive.
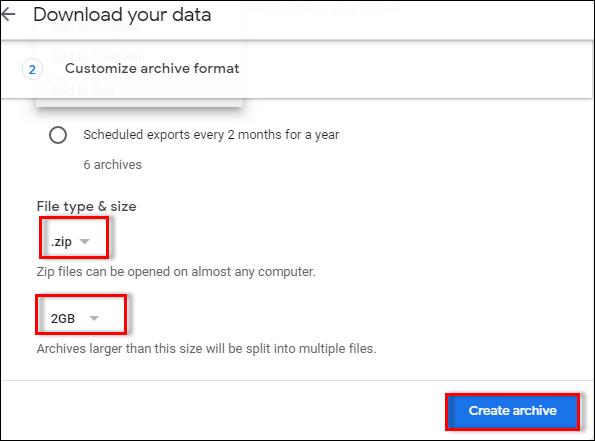
7. Be patient while you wait for the email. It could take several hours or days.
8. Click the Download option, and after unzipping the downloaded file, you will notice that all of your Gmail emails have been downloaded in MBOX format.
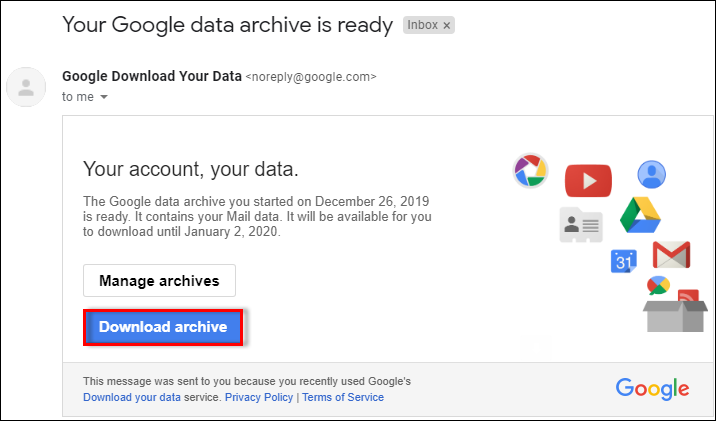
Now you have a Gmail archive file in MBOX file format. Now you have to change this file into PST format. For that, you can have to use third-party software. One such tool we are going to use in the next section to change this file format.
Step 2: Export Gmail Archive File to PST format
This software recognizes all types of MBOX files, including the Google Takeout archive, and allows users to convert Google Takeout to PST format. Several advanced parameters are available during the export process, and a list of them is presented below:
- There are eight different naming conventions available.
- Examine all of the Google Takeout emails
- Using the checkbox option, choose and export ONLY necessary emails.
Follow the given below steps to save emails from the Gmail MBOX file into PST format so that they can be imported on Outlook 2019 interface.
1. Download Google Takeout Converter on your system.
2. Click on the Open button and add the email file.
3. Select Email Data File >> Select Google Takeout File >> Select File or Folder.

4. Now click on Export Button and Select PST format.

5. Choose file saving location and click on the Save button.
Now you successfully export the MBOX file into PST file format, after that you need to transfer this file into Outlook 2019 interface.
Step 3: Transfer PST file To Outlook 2019 Interface
1. Launch Outlook on your computer and select the File menu.
2. Select Open & Export, then click on the Import/Export option.
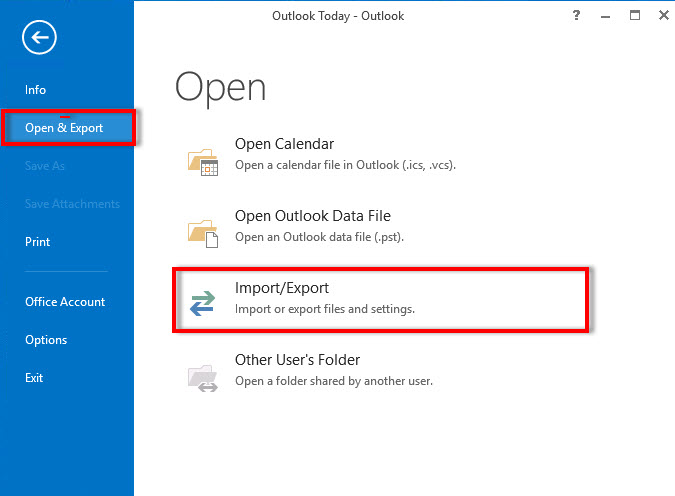
3. In the Import/Export wizard, select Import from another program or file and then click the Next button to import Gmail MBOX to Outlook.
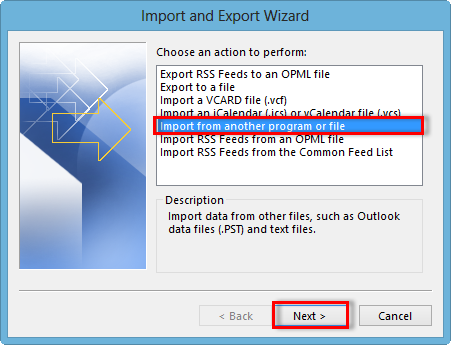
4. To proceed, select Outlook Data File (.pst) and click the Next button.
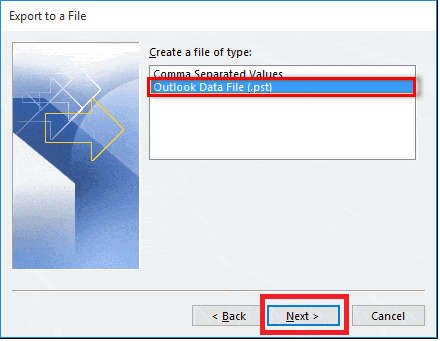
5. Click the Browse button and pick the resulting PST file to convert Gmail MBOX to PST free, as well as any other desired options.
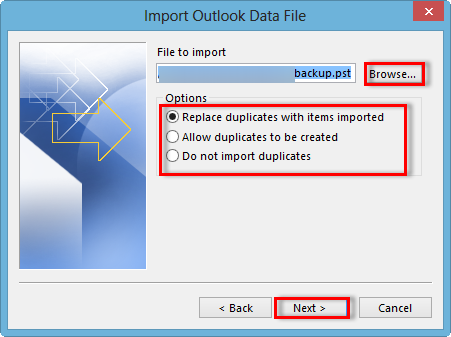
6. After that click on the Finish button to start the process.
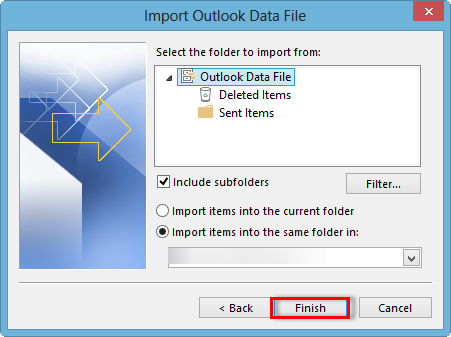
Here we go, now you can easily open Gmail MBOX file Outlook 2019 without any issue. Users can try these steps and perform this operation itself.
Conclusion
Here we discuss three steps to open the Gmail MBOX file in Outlook 2019 interface. First, we need to download all Gmail emails using the Google Takeout service provided by Google itself. In the first step, we mention the step by step description to achieve Gmail emails. After that, we transfer the Gmail Mbox file into Outlook supported PST file using an automated software mentioned in that section. At last, we import that exported .pst file in Outlook 2019 interface. Here we complete the process and now it is easy to open the Gmail MBOX file in Outlook 2019.
Frequently Asked Questions
Query1: I received a Gmail MBOX file last night and was requested to go over it and reply to my team leader. I need to go out of the city for personal reasons. Due to security concerns, I am only permitted to use my laptop. I only have MS Outlook 2019 installed on my laptop, and I discovered that certain MBOX files are incompatible with Outlook. So, what am I supposed to do now? How can I open MBOX files in Outlook?
Ans: Please see the above-mentioned solution for importing MBOX to MS Outlook.
For More Updates – Read More



