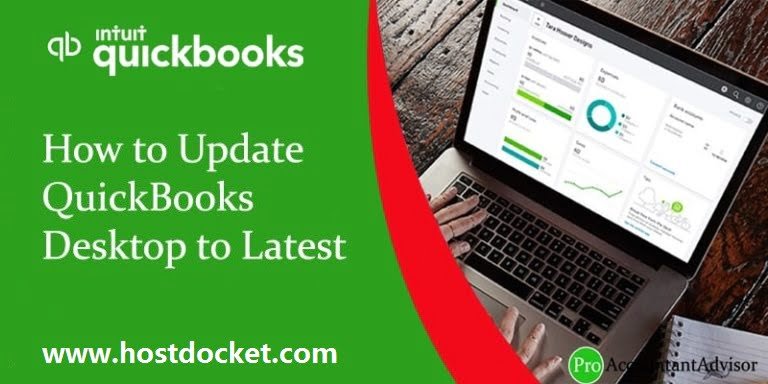
Are you looking for the process to update QuickBooks desktop latest release? Well, if that is the case then, reading this post till the end will definitely be of some help to you. This accounting software is developed by Intuit. After a regular time period, Intuit brings in the latest releases of QuickBooks offering new features and functionalities, improving the current functionalities, and most importantly eliminating the bugs. Thus, it is always recommended to keep the software updated to avoid any sort of issues. There are certain steps to be followed to update the software to the latest release, which we will try to discuss later in this post. Thus, make sure to continue reading the post carefully. If you are a newbie or someone with no technical knowledge, then in that case you can consult our team professionals at +1(844)405-0907 and let them help you with the up-gradation.
Using outdated QuickBooks versions can lead to various issues and technical glitches. And so, it is often suggested to update the software whenever there is any latest version QuickBooks available. Intuit the developer of QuickBooks releases Newest QuickBooks desktop version every now and then to ensure that the software works smoothly. The new updates also add numerous features and un citationalities and eliminate the existing bugs. In this post, we are going to discuss the complete steps that can be performed to update the software to the latest release.
Steps to manually update QuickBooks
The user can perform the below steps to update QuickBooks to 2021
- Start with closing your company files and QuickBooks.
- And then, open the Windows Start menu.
- Look for QuickBooks Desktop.
- And then, right-click the icon and select Run as administrator.
- While on the No Company Open screen, go to the Help menu and select Update QuickBooks Desktop.
- Head to the Options tab
- And also, opt for Mark All and then select Save.
- Now, choose Update Now tab and go for the Reset Update checkbox.
- After you are done, select Get Updates.
- Lastly, close and reopen QuickBooks Desktop. To install the updates, select yes.
- Reboot the system and you are done
- Start with heading to the help menu
- Now, click on Update QuickBooks Desktop.
- After that hit Options tab.
- Choose Yes to turn on automatic updates.
- Share automatic downloads with other computers on your network, by selecting yes for each computer.
- Also, go for Close.
- QuickBooks will automatically download updates when they’re available.
One can upgrade to QuickBooks 2021 manually using the steps below:
- At first, close your company files and QuickBooks.
- After that, open the Windows Start menu.
- Now, hunt for QuickBooks Desktop.
- Once done with that, right-click the icon and select Run as administrator.
- When No Company Open on the screen, go to the Help menu and select Update QuickBooks Desktop.
- Move to Options tab
- Choose Mark All and then select Save.
- Pick the Update Now tab and go for the Reset Update checkbox.
- Click on Get Updates.
- After that close and reopen QuickBooks Desktop. To install the updates, select yes.
- Reboot the system to complete the process.
Steps to set up Automatic updates
The below steps can be used to update QuickBooks automatically. Let us have a look:
- At first, select Help menu
- After that, select Update QuickBooks Desktop.
- Now, go for Update Now tab.
- Click on Get Updates to start the download.
- After the download process finishes, restart QuickBooks.
- If asked to, accept the option to install the new release.
Schedule future automatic updates
One can schedule updates for the future using the steps below:
- Start with heading to the help menu
- Now, click on Update QuickBooks Desktop.
- After that hit Options tab.
- Choose Yes to turn on automatic updates.
- Share automatic downloads with other computers on your network, by selecting yes for each computer.
- Also, go for Close.
- QuickBooks will automatically download updates when they’re available.
- Start with, heading to the help menu and choose Update QuickBooks
- Move to Options tab.
- And choose Yes to turn on automatic updates.
- To share automatic downloads with other computers on your network, select Yes for each computer.
- After that go for Close.
- QuickBooks will automatically download updates when they’re available.
- The very first step is to navigate to the help menu
- After that select Update QuickBooks
- And then choose Options tab.
- Opt for Yes to turn on automatic updates.
- Now, in order to share automatic downloads with other computers on your network, opt yes for each computer.
- Now, select Close.
- QuickBooks will automatically download updates when they’re available.
Steps to set up automatic updates
If the user often forgets to update the software, then he/she can turn on automatic update option. This can be done as follows:
- Go for the Help menu at first and then, select Update QuickBooks Desktop.
- Move to Update Now tab.
- Opt for Get Updates to start the download.
- Once the download finishes, restart QuickBooks.
- If asked to, accept the option to install the new release.
- At first, the user needs to head to the Help menu and choose Update QuickBooks Desktop.
- After that navigate to Update now tab.
- Choose Get Updates to start the download.
- After the download finishes, restart QuickBooks.
- When prompted, accept the option to install the new release.
Immediate update option
The user can check if any update is available and install them, with the help of the steps below:
- The first step is to open QuickBooks to the help menu and click on update QuickBooks
- Followed by clicking on the update now tab
- After that select the updates you wish to download and click on get updated. The user can find out more about the update in the updates column. And click on the maintenance releases link
- Now, close and restart QuickBooks software and a window will appear asking if you want to install the update now or later, When the you find the message, then click on install now
- The last step is to reboot the system after installation
Steps to update QuickBooks software
The user can perform the below stated steps to update the software:
- Automatic update method
- The very first step is to choose the help menu and then click on update QuickBooks
- Once done with that click on the options tab in the update QuickBooks window
- After that select the option you wish to choose and then click on yes to enable or no to disable the automatic update option
The user should then select the update you wish to receive and remove the updates section if you want to enable the automatic update tab
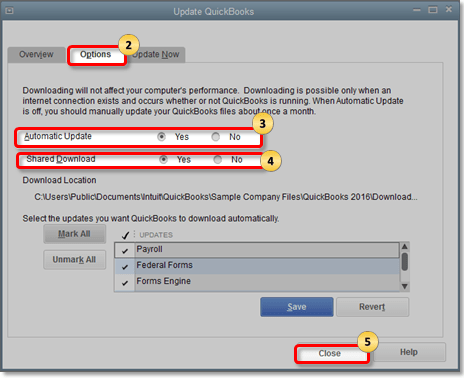
- After that, if you disabled the option, then you would receive any notifications even if there is any update are available on the intuit server. But from time to time, the user will receive a message to update the software
- After that, one has to click on save and close tabs respectively
- Get updates from QuickBooks website
- Start the process byheading to the download and updates page
- And then select the country from the select country
- Now, go for product from the product dropdown
- Opt for the version of QuickBooks from the version dropdown
- After that click on search tab
- Click on get updates tab
- At last, save the file to the location where you will find it easily
Now that you know the steps that can be performed to update QuickBooks to the latest release, it is time for you to implement those steps. However, if you are stuck at any point of time or if you need our assistance at any moment, then feel free to share your queries with our team at + 1(844)405-0907 and they will come up with instant support and assistance. We are a team of technically sound QuickBooks professionals who know what it takes to maintain QuickBooks software.



