
An SEO audit is the process of evaluating a website for its SEO performance and identifying opportunities for improvement. The goal of an SEO audit is to help a website rank higher in search engine results pages (SERPs), drive more traffic to the site, and convert more visitors into customers.
Conducting an SEO audit for free typically includes the following components:
Site Analysis

This includes a review of the website’s structure, content, and on-page optimization. The site analysis will also identify any technical issues that may be preventing the site from ranking higher in search engine results pages.
Search Engine Rankings
The SEO audit will analyze the website’s current search engine rankings and compare them to the desired rankings. This will help identify the areas of the website that need the most improvement.
Traffic Analysis
The SEO audit will analyze the website’s current traffic levels and compare them to the desired traffic levels. This will help identify the areas of the website that need the most improvement.
Conversion Analysis
The SEO audit will analyze the website’s current conversion rates and compare them to the desired conversion rates. This will help identify the areas of the website that need the most improvement.
If you’ve just completed an SEO audit, the next step is to develop an action plan based on your findings. Here are some tips on how to do that:
Prioritize your findings.

Not all of the findings from your SEO audit will be equally important. You’ll need to prioritize them based on the impact they have on your site’s search engine visibility and organic traffic.
Start by focusing on the issues that have the biggest impact on your site’s SEO. These are the ones that you should address first.
Create a to-do list.
Once you’ve prioritized your findings, it’s time to create a to-do list. This list should include all of the actions you need to take to address the SEO issues identified in your audit.
Be sure to include specific steps and deadlines for each task. This will help you stay organized and ensure that you’re making progress on your SEO efforts.
Assign tasks.
Not everyone in your organization will be responsible for addressing the findings from your SEO audit. You’ll need to assign tasks to specific team members or individuals.
This will help ensure that the right people are working on the right tasks and that everyone is aware of what needs to be done.
Monitor your progress.
It’s important to monitor your progress as you work to address the findings from your SEO audit. This will help ensure that you’re making progress and that your efforts are having a positive impact on your site’s SEO.
You can use tools like Google Analytics and Moz Pro to track your site’s SEO progress. These tools will help you measure your site’s organic traffic and search engine rankings.
Celebrate your successes.
SEO is a long-term investment, and you won’t see results overnight. But when you do see progress, be sure to celebrate your successes.
This will help keep your team motivated and ensure that everyone is working towards the common goal of improving your site’s SEO.
An SEO audit can help you to identify the areas of your website and SEO strategy that need improvement. Often, small changes can have a large impact on your website’s SEO.
An SEO audit can help to improve your website’s ranking on search engines, as well as its visibility and click-through rate. An SEO audit can also help to identify any potential penalties that your website may have received from Google.
An SEO audit can help to improve your website’s load time, as well as its overall usability. Additionally, an SEO audit can help to improve the quality of your website’s content.
Overall, an SEO audit can quickly and efficiently improve your SEO strategy.


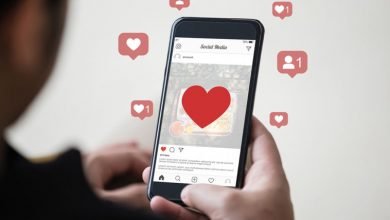

Wow Thanks for this article i find it hard to locate smart information out there when it comes to this material thank for the guide website
Your article helped me a lot, is there any more related content? Thanks!