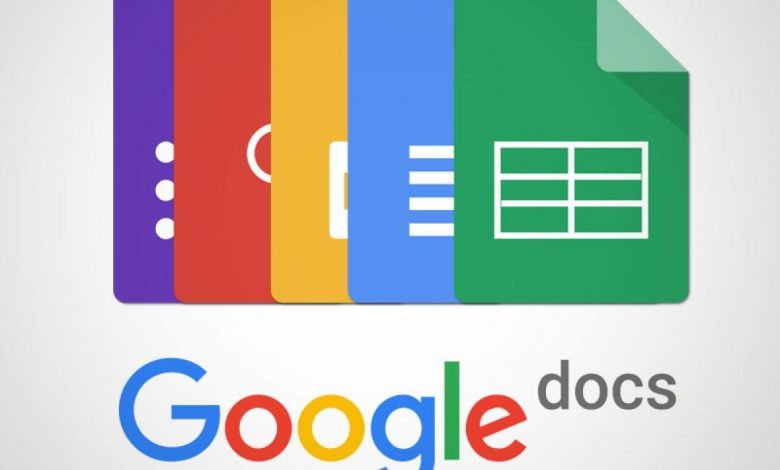
The Benefits of Google Docs for Students in Their Coursework & Writing
Google Docs' Advantages for Students' Coursework and Writing
Students and teachers have access to a wide variety of digital resources that can be used to enhance writing. Being a coursework helper here, it’s fascinating to see all the alternatives. As for G Suite and Google Docs, there are numerous wonderful features that may be used by teachers and students throughout the composing procedure.
Despite the fact that Google Docs is free, it offers a number of advanced capabilities. Unfortunately, our students tend to overlook most of these aspects, which reduces the teaching value of this medium. We must make pupils aware of Docs’ functionalities that are vital to their learning process. Students are encouraged to use Docs to their advantage.
Highlighting a few main elements
Voice Typing
The central emphasis is on Google Docs especially, however, there are some recommendations and methods that may be applied in other G Suite apps as well. In contrast to the designed capabilities of Google Docs, we now have the accessibility to utilize third-party add-ons, tools, and plugins to modify the overall Google Docs process.
Even professional writers find the blank page scary sometimes. There are times when it is better to simply speak and get most of your thoughts out on the table. As a result of Google Docs’ voice typing feature, we can support all types of students to enhance their writing skills.
Teachers sometimes are concerned about students’ subpar typing abilities, and, as a known fact, most of us speak quicker than we write. Allowing students to narrate their papers into a Google Doc will save time, energy and would be less stressful.
Students that are slow learners or have learning difficulties will also benefit from this resource! Students who have difficulty using a mouse, keypad, or gripping a pen can benefit from voice typing.
- Voice Typing in Docs may be accessed by going to Tools > Voice Typing.
- In Slides, choose Tools > Voice Type Speaker Notes.
Spelling and Grammatical Correction
Besides a spell-check feature, Google Docs also offers grammar check. A grammar checker was long overdue, and this is a start in the right route.
Grammar and Spelling Check-in Google Docs may be turned on by going to Tools>Spelling and Grammar.
Students will be able to pan over the highlighted words and view the ideas that appear.
Many teachers and students, though, complain that it isn’t as substantial as they’d like it to be. This is why I suggest using an alternative tool that is built into the Google Chrome toolbar.
As the name suggests, it is named “Check It.” It’s the first icon on the taskbar, located at the top of the screen.
To enable it, press the Check It icon in a Google Doc. A spelling and grammar check will be performed, along with a phonetic spell test for homophones and other higher-level terminologies.
Version History
Google Docs’ version history will tell you exactly who made what changes and when. Now that’s called being responsible! Google automatically saves after a few moments, and you can review each update that it stores, regardless of whether it is saved or not.
Each student’s contributions will be shaded and time-stamped in the document’s history.
Seeing the composing process happen and monitoring inputs toward collaborative effort are both possible through this method. A version title is also an option, such as First Copy or Final Copy or something like.
You also can recover prior editions if it has been erased, or if an author wishes to go back and check what they’ve done to the document.
Personal Dictionary
Using Docs can be particularly unpleasant whilst using words from some other dialect or acronyms.
Use the personal dictionary to get around this. You can submit your personal phrases to Docs’ vocabulary using the Personal Dictionary feature. Then, Docs will identify them and won’t mistakenly classify them as spelt wrong. Add terms to Docs personal dictionary by following these steps:
- Navigate to a new document in Google Docs.
- Click Tools – Personal Dictionary will appear.
- Add the word by typing it in the box provided and clicking Add.
- Simply click on the trash can icon next to the new word in order to remove it.
Citations
Students may quickly add citations and bibliographies to their projects by using Docs’ citation function. The three citation formats supported by Docs are MLA, APA, and Chicago.
To access the citation tool:
- Navigate to a new document in Google Docs
- Click on Tools and then “citations” to open the citations window.
- Pick a formatting style from the citation panel that displays on the right.
Suggest Edits
Editing, suggesting, and viewing are the three modes of operation in Google Docs, respectively. If you click on the share button, you’ll get a drop-down menu with these options. This is the most recognizable mode for those with editing access, which would be the default setting when creating a new document.
Contributors can suggest updates and revisions to a document by suggesting it. If you make a modification, it will be highlighted in green and displayed as a remark to the right. The document’s author has the option of accepting or rejecting the modifications. (Note: You’ll also see this option enabled if you’re utilizing Google Classroom’s workflow for scoring).
Built-In Thesaurus
Even a built-in thesaurus is included in Google Docs, making it a powerful tool.
To access the dictionary, select Tools>Dictionary.
Searching words and finding their meanings, parts of speech, and even synonyms is possible for students to do.
Final Say
Writing with technology is a skill that students must master. The use of tech in composition will assist pupils plan for the future while also allowing them to do tasks that are not really consistent with conventional writing and ease their coursework burden. For the students that still struggle with their writing and coursework even with the help of these tools. I suggest them to avail to robust services of British Coursework Help as they help out students that have a hard time doing their course-related tasks or just couldn’t cope up with their deadlines.




Rất phù hợp với người mới bắt đầu như mình.