
Best Spots For Families Between Guwahati To Shillong
Looking for the perfect family-friendly getaway that combines modern amenities with traditional charm? Look no further than Shillong, the capital of Meghalaya, located just a short one-day private vehicle tour from Guwahati. Known for its stunning waterfalls, picturesque scenery, towering mountains, and serene lakes, Shillong is a popular hill station in the East Khasi Hills District that offers something for everyone.
Why Opt for a Road Trip to Shillong
Thanks to recent road improvements, the two-lane drive from Guwahati to Shillong is now faster, safer, and more comfortable than ever. Along the way, you’ll enjoy breathtaking views of S-bends, lush plantations, and steep mountains.
Once you arrive in Shillong, you’ll find a vibrant town with a unique personality that’s best experienced in person. From charming cafes to street markets to traditional tribal cuisines, there’s something to suit every taste and preference. And, of course, the natural beauty of the region is simply unparalleled.
With its stunning scenery, rich culture, and endless attractions, it’s sure to be a hit with travelers of all ages.
Why Rent a Car in Guwahati for Shillong?
While Shillong is known for its natural beauty, renting a car in Guwahati through Savaari can help you take your trip to the next level. With Saavari’s flexible itineraries and travel plans, you can go beyond the usual road trip and add some excitement to your journey while still enjoying a comfortable ride.
From Guwahati, you can explore nearby attractions like the Kamakhya Temple, the Assam State Zoo, and Umananda Island, among others. You can also take a boat ride on the mighty Brahmaputra River or indulge in some shopping at the local markets.
On the way back to Guwahati, you can stop at Umiam Lake, a popular spot for boating and picnicking, and the Mawphlang Sacred Forest, home to ancient trees and rare plant species. So, renting a car in Guwahati can not only add some intrigue to your journey but also allow you to explore some of the hidden gems that the region has to offer.
Things to Do on Your One-Day Drive from Guwahati to Shillong
- Umiam Lake: Located just 15 kilometers before Shillong, Umiam Lake, also known as Badapani by locals, is an ideal spot to start your day trip. This man-made lake is a popular spot for water sports such as kayaking, boating, and water cycling. It also has a floating restaurant that offers a unique dining experience with stunning views of the lake. It offers breathtaking views and several water sports activities for adventure enthusiasts.
- Lady Hydari Park: A Japanese-style garden named after Lady Hydari, the First Lady of Assam, is a must-see attraction on your way to Shillong. The park boasts well-manicured lawns, small ponds, a zoo, and a vast collection of orchids and rhododendrons. The park’s zoo is home to various animals like Himalayan black bears, leopards, and tigers. You can also take a stroll through the park’s bamboo groves and admire the various species of orchids.
- Ward’s Lake: This picturesque lake, also known as Nan-Polok, was built during the British era and is a favorite spot among tourists. The lake has a beautiful garden surrounding it, which features a plethora of colorful flowers and plants. It offers boating facilities and is an ideal place to relax and unwind.
- Elephant Falls: Located just 12 kilometers from Shillong’s central business district, Elephant Falls is a prominent tourist attraction. The three-tier waterfall is surrounded by lush greenery, and visitors can indulge in nature walks and photography. The falls are named after an elephant-shaped rock adjacent to them.
- Don Bosco Museum: This cultural institution is an excellent place to explore North East India’s dynamic cultural heritage. The museum’s exhibits showcase the history and culture of the North East Indian states. The seven-storey structure houses numerous paintings and cultural artifacts and is a must-visit for history and culture enthusiasts.
- Phan Nonglait Park: This public park, home to around 73 bird species and 140 reptile species, is a unique Japanese-style park that showcases the region’s biodiversity.
- Laitlum Canyons: This breathtaking spot offers panoramic views of Meghalaya’s lush hills and valleys. The canyons are surrounded by lush greenery and are popular spots for trekking and camping. It’s an ideal spot for hikers, adventure seekers, and environmentalists looking to get away from the crowd.
- Sweet Falls: A 300-foot waterfall surrounded by gushing rivers and lush flora, it is a favorite among visitors captivated by its beauty. It’s an ideal place to appreciate nature’s beauty and click some memorable photographs.
- Shillong Peak: This highest point in Shillong, rising 6449 feet above sea level, is considered the home of Shillong’s primary deity, “Lei Shyllong.” It offers fantastic views and refreshment facilities selling local specialties, hot and cold beverages, and snacks. The peak is a popular spot to catch the sunrise and sunset.
- Spread Eagle Falls: Also known as Sati Falls, this waterfall, located six kilometers from Shillong, resembles an eagle with wings spread wide. The fall is surrounded by dense forests, which make it a popular spot for trekking and hiking. It’s a popular picnic spot and a must-visit for everyone who appreciates photography.
The Best Route from Guwahati to Shillong
The NH6 route from Guwahati to Shillong is the most direct route. This route offers several opportunities for snack breaks and rest stops, making it an excellent option for those who want to save time without compromising on a scenic road trip experience.
Wrapping Up
With its breathtaking scenery, never-ending forests, countless waterfalls, cultural diversity, and fantastic street food, Shillong is an ideal weekend vacation spot. To make your travel experience comfortable, use the Savaari booking app to rent a car in Guwahati and explore Shillong’s beautiful pathways.
Driving in a private automobile is the best way to experience the city’s beauty, so book this tour for a relaxing, stress-free holiday filled with beautiful memories. Despite being heavily commercialized, Shillong has maintained its charm and is one of the few hill cities in the country that has not lost its appeal. Plan a vacation here and tick it off your bucket list. Contact us for more information on Guwahati to Shillong taxi fares.
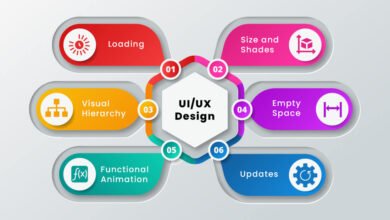



Shop plants online from Online Nursery in Pakistan provides flowering, indoor, and outdoor plants at economical price. Delivery all over Pakistan.
Shop all types of nursery plants online for the best Outdoor Plants Pakistan top nursery. Flowering, indoor, fruit Plants. Economical price. Delivery throughout Pakistan
PakPlants, a premier Online Plant Nursery in Pakistan, provides a wide variety of plants, including ornamental flowers and fruit trees. With easy online browsing, comprehensive care guides, secure payments, and nationwide delivery, PakPlants ensures gardening is accessible and enjoyable, promoting a greener Pakistan with unparalleled convenience and quality.
PakPlants, a top Online Nursery in Karachi, offers a diverse range of plants, from ornamental flowers to fruit trees. With detailed care instructions, secure payment options, and fast delivery, PakPlants ensures gardening in Karachi is convenient and accessible, providing high-quality plants and outstanding service to local gardening enthusiasts.
PakPlants, the leading provider of Indoor Plants in Pakistan, offers a diverse selection of houseplants perfect for any space. With detailed care instructions, secure payment options, and nationwide delivery, PakPlants makes it easy to bring greenery indoors, enhancing your home or office with high-quality plants and outstanding service.
Great post! I really enjoyed reading this. Thanks for sharing such informative and well-written content. Looking forward to more updates! Plan your Delhi to Ladakh Tour Package with SOS Travel House.