
Change Router password via Netgear Installation Assistant
Do you want to change or replace the username and password of your Netgear router? Still wondering how? You need to log in to the web-based interface of your Netgear router via Netgear Installation assistant. Log in to the admin panel of your Netgear router. It is essential for many reasons, such as setting up your router’s network connection, modifying your wireless network or security encryption settings.
What we require for the Netgear Installation Assistant
- To do this, get the IP address assigned by the Netgear manufacturer to your WIFI Router.
- The default IP address, username, and password are on the label.
- Or you can find them at the bottom. Or the back of your Netgear router.
- If you don’t get the default login detail, go to the user manual.
- In case you have access to the user, then find the frequently used IP addresses.
Let us connect via Netgear Installation Assistant
- Connect a configuration device to the router and open a web browser.
- Connect the router to the WAN slot on your router modem using a second Ethernet cable.
- Into the Addy of the browser, enter routerlogin.com or 192.168.1.1 and tap enter.
- Next, you are to enter the default username and password of your Netgear router.
- The frequently used default user credential is an admin for both the required places.
- After entering the default user login details, tap login.
- And now you have access to the web management page of your Netgear router.
- Click management->Access Control->Password from the left side of the screen.
- Now, you need to type the old password to get authorization to change the settings.
- After typing the old password or the default password, enter a new password.
Click, save. And apply the settings for your router. You should follow the instructions as guided by the Netgear installation assistant.
Netgear Router reset via Netgear Installation Assistant.
Is your Netgear Router not working at all as it should be? And the connection starts dropping continuously. Then you need to reset the router to its default factory settings. In the following section, you are going to learn about the different reset processes of your router. Follow the guide by Netgear Installation Assistant.
-
Use a Web-Based interface
- Open a browser and navigate its address bar to the web-based interface of your router.
- Enter Mywifiext.net or use the IP address 192.168.1.250 to access the interface.
- In the menu bar of your web-based management page, go to system tools.
- Now, under this section, find the option Factory Default.
- On this page, click on the Restore button to perform the reset process.
-
Use the RESET/WPS Button
- Turn your router powered up?
- Plug the power line adapter into the power supplying board of your home.
- Find a reset button on your Netgear router.
- Sometimes it is called the reset/WPS button for ten to twenty seconds.
- When the SYS LED starts blinking quickly, release the reset button.
- Leave the router for the router to back up.
-
Follow the 30-30-30 reset process
- If the above-given process to reset your Netgear router does not work, then you need to follow the other best option to reset the router.
- Make sure the router is powered.
- And then, press the hard reset button given on your router for about 30 seconds.
- Use a paper clip or a toothpick to press the reset button on your WIFI router.
- Press and hold the reset button for not less than 30 seconds.
- While still holding the reset key down, turn on the power button.
- And hold for the next 30 seconds.
The 30-30-30 reset button works for resetting a Netgear router to its default factory settings.


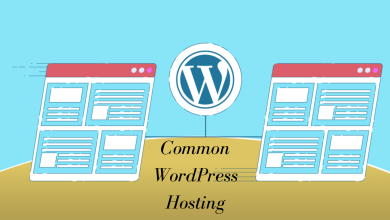

best canadian pharmacy to order from
https://expresscanadapharm.shop/# best online canadian pharmacy
ordering drugs from canada
Their 24/7 support line is super helpful.
buying cytotec price
A trailblazer in international pharmacy practices.
Their vaccination services are quick and easy.
where can i get generic lisinopril online
Their compounding services are impeccable.
Their global network ensures the best medication prices.
cost generic cipro without a prescription
Best and news about drug.
Their global reach is unmatched.
gabapentin 300 and methylcobalamin tablets
A pharmacy that genuinely cares about community well-being.