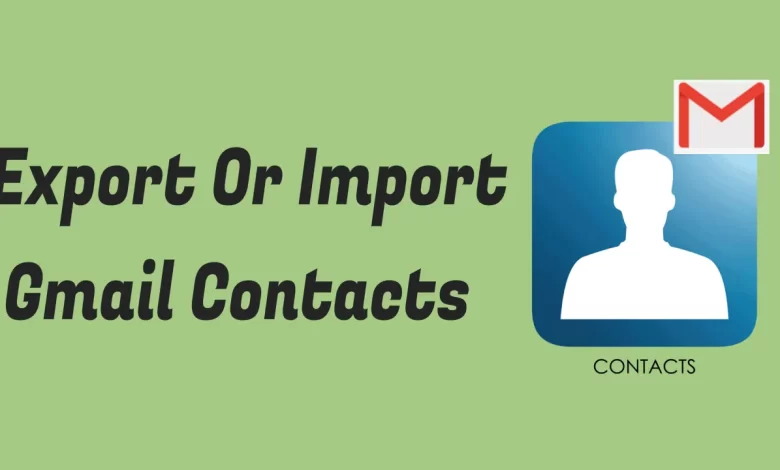
How to Export Gmail Contact to Computer? – Get Solution
Can’t find the contact in your Gmail account? We all know that contacts are very important to us, we cannot lose them at any cost. Therefore, it is a good idea to save your contacts on another platform. But users do not know how to do this. Hence, we will be here to guide you how to export Gmail contacts to computer without losing your email address.
Gmail has been an important asset to our personal or professional life. It has overcome all barriers of communication and make our life simpler. You might already have a personal Gmail account that provides important functions on your phone.
Whether you want to buy applications from the Google Play store or you want to use Google Drive for storing data. One more important feature that this useful email service provides is that you can export contacts from Gmail to android phones too. With Gmail, you can easily manage your address book. Well, your address book isn’t connected to one Gmail address. You can export Gmail contacts to Outlook 2019 or export Gmail contacts to Thunderbird.
User Query
Hi, I’m Kelly and currently working in a software company. My initial attraction to Gmail was that it claimed to have the best email service prominent today. I use it for both personal and professional purposes. One of my Gmail account is meant for saving all my clients’ details, contacts information, etc. I was trying to export contacts from Gmail to Outlook for creating a backup. I need to export a large database of Gmail contacts to Outlook 2019. Please suggest me a solution for the same!”
In the contacts section, it is quite easy to find the Import or Export button where if you follow the right guide, you can easily export Google contacts. However, the huge problem is that many times Gmail contacts entirely ignores the database present in the chosen file. The repercussions are that you wind up newly added contacts with the old ones.
Are you still wondering where your contacts in Gmail account are? Fear not! In this step-by-step Guide, we’ll go over:
How to Export Contacts from Gmail Account to Computer?
Follow these steps to export Google contacts on computer:
- Open Gmail account and at the top-right corner of the Home page you can see a square made up of nine dots:
- Hit on this square and search for Contacts in the drop-down menu.
- Now, once you have clicked on the blue “contacts” icon, you may have a bunch of contacts or you don’t have any till now.
- Now, select an Export Option-
Google CSV – If you want to export contacts from Gmail into a Google account.
Outlook CSV – If you want to export Gmail contacts to Outlook.
vCard format – Export Google contacts to Apple address book or any other applications. - Download the Gmail contact address book to your desktop. The file name may be like gmail.csv (for Google CSV), or contacts.vcf (for vCard format).
- Now, your exported file can be opened in Excel with just a double-click.
Export Google Contacts to VCF (vCard format).
Manually Export Contacts from Gmail to Phone
How do I export my contacts from Gmail to my android phone? This question is something that comes in mind of every Gmail user. You can simply export Google contacts to phone with this manual guide as described below.
Here’ the very simple workflow:
Firstly, follow the steps mentioned in the above section and then do as follow:
- Once you have exported Gmail contacts on desktop, now you can connect your android phone to the computer with a USB cable.
- Just copy the exported contacts from Gmail account to your android phone and then disconnect the phone.
- Now, Enter Contacts in android phone. Go to the Settings column and then tap on the Import/ Export Contacts tab.
- Choose a destination where the exported contacts are stored and save contacts to Device.
- A pop-up box will appear on the screen, select either Import vCard file, Import multiple vCard files, Import all vCard files.
How to Export Contacts from Gmail to Another Gmail Account
There are multiple situations where individuals often change their Gmail account. Then they start cribbing about losing their contacts from the old Gmail account. However, manually you can export Gmail contacts to another Gmail account. Here’s how one can do it:
- Firstly, login to the Gmail account and follow the steps mentioned above of “how to export contacts from Gmail to computer”.
- Thereafter, once you have exported the CSV file on computer, now, you can logout from the source Gmail account. Enter the credentials of the new Gmail account and again go to the Contacts section.
- Now, instead of choosing Export, you need to pick the Import option. Now, select the exported CSV file here and click Import. That’s it!
Export Google Contacts in VCF Format to Multiple File Formats
There is a super easy method to export contacts from Gmail account in VCF format to other file formats. Recently we got this query from one of our clients:
I have about 1000 vCard contacts and I want to convert them into MBOX format. Having spent so many hours on the internet for searching a quick solution, I am completely messed up! Is there any application that can convert Gmail exported vCard contacts to MBOX file format? I have been your regular customer and hope that you won’t disappoint me this time too. Please show me the right way to do the same.
– Peter, USA
Direct Solution to Export Gmail Contacts to Other Format
Likewise the above queries, our technical team often get various questions about exporting vCard contacts to different formats. BitRecover vCard Converter is an authentic utility that can easily manage to convert all your vCard contacts to different formats. But How to do this, let’s see in this section.
- Firstly, download the software from the above-provided link.
- Add files or Add folders according to your requirement for importing the contacts.
- Preview the vCard contacts by double-clicking on them.
- Now, choose a desired saving option from the utility.

- Finally click on the Convert tab to start the processing.
Conclusion
The above article provides a thorough manual walkthrough for exporting contacts from a Gmail account to a PC. Both technical and non-technical individuals can simply follow the provided approach. You may use the free demo version of the programme to have a better understanding of how it functions.
We advise using the BitRecover Gmail backup tool if you back up your complete Gmail account, including Contacts, Attachments, Sent, Inbox, etc. Your Gmail account data may be backed up with this programme alone, without the need for any extra software. Only your Gmail contacts, not emails, may be exported as attachments using the aforementioned programme. But as is common knowledge, we value accurate data.
So, you can try it. This tool is only asking your Gmail credentials to connect with your account. But dont so worry, both tool doesnot save your curical information in your database. Accoding to us, the user should go with an automatic solution. Because it easy to use. If you go with manual procedure, then it might take some time as it is quite a lenghy process. The choice is all your.



