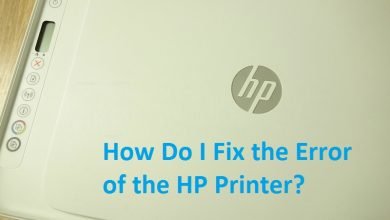How to Upgrade Your WordPress site to the most recent version
Are you looking to update WordPress but aren't sure where to begin?
How to Upgrade Your WordPress site to the most recent version
Are you looking to update WordPress but aren’t sure where to begin? People are frequently concerned that an upgrade would break their website.
This anxiety is reasonable. But for the optimum security and speed of your website, you should use the most current edition of WordPress.
We’ll show you how to update WordPress like a pro without destroying your site in this blog.
Prepare Before Upgrading WordPress
The most important thing you need to do before upgrading WordPress is to create complete WordPress backup.
Even if you have an automated WordPress backup plugin set up. You still need to make sure that you create a new backup and store it safely on a remote location.
A complete WordPress backup includes everything.
- Your WordPress database
- All your images and media uploads
- Your WordPress plugins and themes
- Core WordPress files
This step is crucial as it will allow you to restore WordPress from backup in case something goes wrong.
Once you have created a complete backup and stored it on a different location (your computer or cloud storage like Google Drive), then you can move on to the next step.
Updating WordPress to the most recent version manually
Word Press publishes small and large regular updates. Security and bug fixes for minor releases are updated. Automatic updates for minor releases have been enabled from WordPress 3.7 or later. It implies you won’t have to manually update it because Word Press will manage minor changes for you.
When it comes to vital releases, there are two ways to upgrade to the most recent version: automatic (by a button) or manual (through a menu).
Using the Dashboard to Upgrade WordPress
It is a simple basic procedure. All you have to do is click the “Update now” option, and the update will begin immediately. It takes only some moments to complete.
Go over to your Word Press site’s Dashboard->Updates page to find this option. The ‘Update now’ option will appear.
You can see in the screenshot that your website is in maintenance status until the updates are finished. As previously stated, this is the purpose for performing your upgrade during “low visitor” hours.
When you click the ‘Update now’ option, Word Press will begin the upgrade process for you. It could take a few minutes.
You routed to a webpage where you see a list of newly available features in the newest update after WordPress has downloaded the changes.
This method may not work in some circumstances. If this is the case, you can use the procedure outlined to upgrade your system.
Using an FTP Client to Upgrade WordPress
You should follow the instructions below to upgrade Word Press manually.
Get the most recent WordPress zip file.
Extract the contents of the zip file.
Use an FTP client to connect to your website.
Replace earlier versions with the wp-admin and wp-includes directories (from the extracted zip).
Download all core files from the downloaded zip’s root directory. It’s important not to mess with the wp-config.php file.
wp-content/index.php should be uploaded.
The wp-admin and wp-includes directories are where Word Press generates the code for basic functionality and additional features. The code for the latest update is in the root directory’s documents. We simply now have to replace some files and folders when updating WordPress. Beware not to touch these files at any costs when constructing WordPress websites, as they can destroy the system. These files are essential to the development process and must be left alone.
Go over to your site’s admin area once you’ve completed the manual process. You may require to update your database for a new version on occasion. The notification below may appear, requesting that you update your WordPress database.
If you see it, click the ‘Update Word Press Database’ option.
After that, go to the admin area. Check to see if you’ve effectively updated to the latest Word Press version.
Following an update, it’s critical to conduct due diligence on your site. Examine your website to ensure that everything is running appropriately. The majority of the time, Word Press upgrades will not cause any problems if you utilize the system properly and perform the upgrade appropriately. Yet, if your site is behaving strangely, you can rapidly restore it to a previous working version through your UpdraftPlus backup.
Conclusion
Word Press is very much useful in designing and developing a website. It is efficient informing the website that can work best for you However, there is a need of upgrading it when there is a requirement. For having bug free experience, you have to stay updated and get the latest version.
This article guides you in updating the website step by step. Do share your comments if you find this informative.
We hope this article helped you easily update Word Press to the latest version. You may also want to see our step by step WordPress SEO guide for beginners.