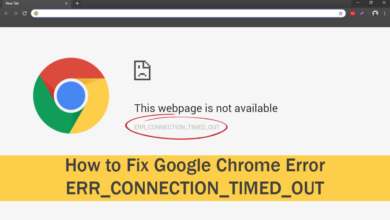Microsoft Excel is one of the most widely used tools for work and project management. It is used by offices, organizations, and businesses for keeping track of records, assignments, and proposals. Excel’s option to allow track changes helps users to review files and make changes. This is especially important in cases where other users are also involved in the reviewing process. In addition to this, this tool also allows you to keep track of what changes are made to a file. Here’s what you need to know about the track changes option in Excel.
How to Enable the Track Changes Feature
With services like Cox cable deals, it is easier for people to use the internet to learn about certain processes and methods. With this guide, you’ll be able to understand how to enable Excel’s track changes feature. A large number of people find it harder to access this because it is disabled by default. Here’s what you should do to enable this.
- First, open Microsoft Excel and navigate to the Review button. Here, you will find a group titled Changes.
- Choose Track Changes and then click on the Highlight Changes option.
- In this dialog box, look for the option titled ‘Track changes while editing.
- Choose this and see if you also want to specify other options.
- These will be titled ‘Who’ When’ ‘Where’.
- After you’re done, press the Okay button.
- Once you’ve completed all these steps, you’ll have the track changes option enabled in Excel.
- With this, you will see all the changes highlighted on your sheets.
However, it’s important to understand that you need to save your workbook on your network drive or system. Without this, the ‘track Changes’ option is not likely to work. In case the file has not been pre-saved, you will have to save it. This action needs to be completed before you enable the Track option.
What Does the Track Changes Option Do?
In order to enable this option, it’s important to follow the afore instructions carefully. Once you have access to this, you can share workbooks to make changes and revisions to it. Whatever your revise or edit will be highlighted with a blue border so you can keep track of any alterations. In addition to this, you will also see a blue triangle on top of the cell. This sign is like the red triangle that pops up when you write a comment.
You are able to keep track of changes by holding the cursor over the cell. This will lead to a message that has specifications like what the change is, who made it, and where it is. In addition to this, you will also be shown when the change was made.
However, it’s important to understand that when you have this option enabled, your Excel will undergo a few changes. It’s likely that some features will be disabled. For instance, with track changes enabled, you won’t be able to protect your sheet.
How to Get a List of the Changes
When you’re working on a workbook with a wide variety of changes, keeping track of these can help you boost efficiency. Here’s how you can get a list of all the changes that are made to the workbook.
- In order to get a list, first, save the workbook. This will enable all changes to be saved.
- After this, go to the Review option. Here’s you’ll find the Changes group.
- Now, select Track Changes and choose the Highlight Changes option.
- In the dialogue box, you will see an option titled ‘List changes on a new sheet’.
- With this, you can choose to see all the changes or only specific ones.
- Now, click the Ok button. Once you do, a new worksheet will be created immediately. This will also contain the changes you’ve made.
How to Reject or Accept the Changes Made
When you make changes in your Excel sheet, they’re not final until you state them as such. Thus, you need to first review and analyze the changes made. This feature is especially useful when you’re working with a team and you’re not satisfied with certain changes that are made. As a result, you can weed out any unnecessary modifications. Here’s how you can accept and reject changes.
- Open Excel and navigate to the Review option. Here, you will find the Changes group with the Track Changes option.
- With this, you will be able to choose if you want to accept or reject changes.
- You will also be shown a dialogue box that asks you to specify the Who, When, and Where options.
- When you’re done, press the Ok key.
- Clicking this will open the Accept or Reject Changes tab. Here, you can choose whatever options you want to, depending on your requirements.
- Here, you’ll also have the option to accept changes either individually or in one single sweep.
It’s important to understand that you won’t be able to undo any change that you have willingly accepted.
In a Nutshell
With the Track Changes option in Excel, you can review changes made on worksheets and also keep track of who made them and when. In order to understand this process, you will need to first enable it. Then, get a list of all the changes made and learn how to accept or reject these. Once you’re aware of such details, you’ll be able to fully enjoy the features of this option.
Sales Insights is highly effective to drive sales growth and increasing relationships. You can rely on the expertise of Microsoft Dynamics 365 partners in your region to get Dynamics 365 Sales deployed.
They will help you pick the right Dynamics 365 Sales version depending on your business requirements. The available plans are – Dynamics 365 Sales Professional plan, Dynamics 365 Enterprise plan, Dynamics 365 Sales Premium plan and Microsoft Relationship Sales.
If your business is operative in UAE, Saudi Arabia, Qatar, Oman, Bahrain, Jordan, or anywhere in MENA region, you can collaborate with the trusted Microsoft Dynamics 365 partners there.