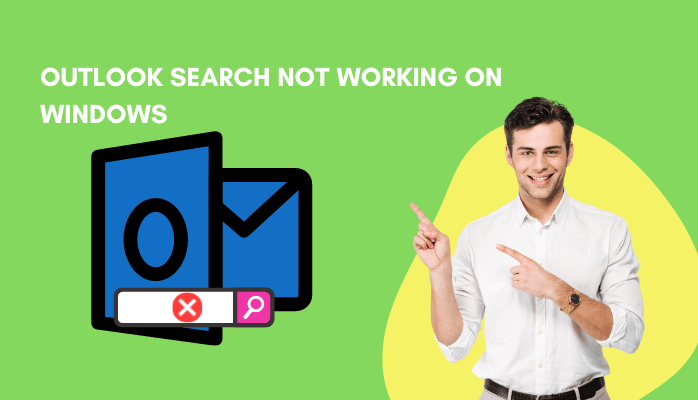
Quick Fix Outlook Search Not Working on Windows
If you’ve ever had to deal with Outlook Search Not Working, then you know how frustrating it can be to not be able to find the important email that you’re looking for. Luckily, there are a few solutions that can help get your search functions working again. In this article, we’ll go over the most common solutions and give some tips on what to do if they don’t work for you.
Quick Tip: If you’re looking for a way to save time, check out our guide on how to speed up Outlook 2011.
Restart Outlook Search
Often times, the quickest and most effective solution is to just restart the Outlook app. This will usually get things working again without having to do anything else. Here’s how to do it:
Open the Microsoft Outlook application Click on File Select Options In the General tab of the options window, select Exit Check if your problem has been resolved If there are no more errors when searching in Outlook, then you can close out of the app and log back in normally.
Reasons behind of Outlook Search Not Working on Windows
If you are using Microsoft Outlook and the search function is not working, it can be frustrating. Here are some potential reasons behind why this may be happening on your Windows computer.
- The first reason could be that the indexing of your emails is not complete. To fix this, you can try rebuilding the index in Outlook. Go to “File” > “Options” > “Search” > “Indexing Options”. From here, you can click on the “Rebuild” button and wait for the process to finish.
- Another potential reason is that there could be a problem with the Outlook search cache. To fix this, you can try deleting the cache files. Go to “C:\Users\Your Username\AppData\Local\Microsoft\Outlook\” and delete the file named “Outlook.srs”. Restart Outlook and see if the search function is working properly now.
- Finally, it could be that your Windows Search service is not running properly. To fix this, you can go to Start > type “services.msc” in the search box > find the Windows Search service > right-click on it and select “Restart”.
How do I fix Outlook search function not working
If you’re using Microsoft Outlook and the search function isn’t working, there are a few things you can do to try and fix the issue. First, make sure that the indexing feature is turned on. To do this, open Outlook and go to File > Options > Search. Next, click the “Indexing Status” button and make sure that all of the folders are being indexed. If not, you can add them by clicking the “Modify” button and selecting the desired folders.
If indexing is turned on and you’re still having issues with Outlook search, it’s possible that your Outlook data file is corrupt. To repair a corrupt Outlook data file, you can use the Inbox Repair Tool. This tool is automatically installed with Microsoft Office and can be found in your Program Files folder. To run the Inbox Repair Tool, go to Start > All Programs > Microsoft Office > Microsoft Office Tools > Inbox Repair Tool.
If neither of these solutions fixes the problem, you may need to recreate your Outlook profile. This can be done by going to the Control Panel > Mail > Show Profiles. From here, you can delete your existing profile and create a new one.
Check Outlook Index Locations
If Outlook search isn’t working, one possible reason is that the index locations are incorrect. To check the index locations in Outlook:
- Go to File > Options > Search.
- Under Indexing Options, click Modify.
- Make sure that the correct locations are selected in the list of index locations. If not, select them and click OK.
If you’re still having trouble with Outlook search after checking the index locations, there are a few other things you can try. For more tips, see our article on how to fix Outlook search.
Manually Update Microsoft Office
If you’re having trouble with Outlook search not working on Windows, one potential fix is to update Microsoft Office. This can be done manually by following these steps:
- Open the Microsoft Office updater by clicking the Start button, then All Programs, and then Microsoft Office.
- In the Microsoft Office updater, click Check for Updates.
- If any updates are found, install them and restart your computer.
- Once your computer has restarted, try using Outlook search again.
How to Recreate Outlook (.PST) File
If your Outlook search is not working, it may be because your PST file is corrupt. Here’s how to repair it:
- Close Outlook and make a backup of your PST file.
- Open the Control Panel and go to Mail.
- Select Show Profiles and then choose the profile that contains the damaged PST file.
- Click Remove and then click Close.
- Now open the Microsoft folder where your PST file is located and delete it. The default location is C:\\Users\\username\\AppData\\Local\\Microsoft\\Outlook .
- Restart Outlook and it will create a new PST file. You can now import your backed up data into the new file.
Read another article: Backup Gmail Emails
Conclusion
We hope that our troubleshooting guide has helped you fix the Outlook search not working issue on your Windows computer. If the problem persists, it might be worth contacting Microsoft support for further assistance. In the meantime, you can try using an alternative search engine like Google to find the emails you’re looking for.



