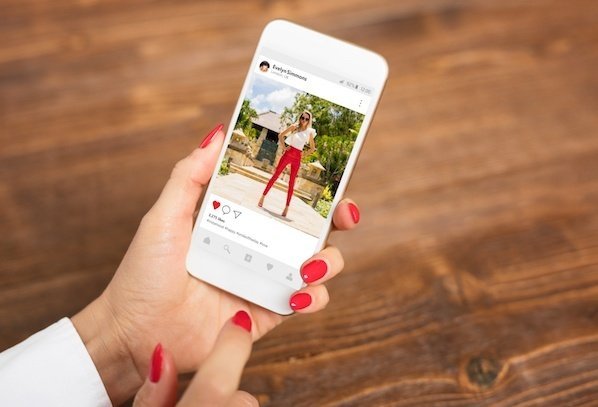
How to Use Instagram Tags?
Especially in recent years, Instagram has become an integral part of our lives. Users who want to use Instagram’s tagging feature, How to Use Instagram Tags?
Looking for the answer to the question.It is possible to use Instagram for many purposes. You can use Instagram for socializing, community building or Instagram marketing.For whatever purpose, it is very important to know how to make an Instagram Name Tag in order to get the most out of your posts. Therefore, How to Use Instagram Tags for you?
We researched and compiled the information we obtained and created this article. Then let’s start with the question of how to use tags in Instagram posts.
How to Use Tags in Instagram Posts?
Creating an Instagram Name Tag is very important in order to get maximum efficiency in your posts, stories and even comments on Instagram. You can easily tag on Instagram by following the steps below.
First, log into your Instagram account.
Click on the “+” icon in the lower middle of the screen and create a new share.
If you want to share an existing photo or video in the gallery, select the photo or video you want to share from your gallery. If you want to take a new photo or video, click the photo or video tab to create a new post.
After adding the location, comment and hashtags you want to your post, tap the “Tag people” tab.
The photo or video you selected will appear on a new screen. On this screen, you must select where you want the label to appear.
Search for the name of the user you want to tag in the search bar at the top of the screen.
When you see the correct username, tap on it. If you want to tag a large number of users, repeat this step.
Finally, save your changes and share your post.
Thanks to this information, those who say they can’t tag on Instagram anymore can easily share using Instagram Tags. So what should you do if you want to tag on your story, not on Instagram posts?
How to Tagging in Instagram Story?
Instagram Stories, a Snap chat-like application launched by Instagram in August 2016, also allows tagging. So, how is Instagram story person tagging done?
Enter your Instagram profile to create a new Instagram story.
Swipe right and create a new Instagram story.
Tap the white button in the middle of the screen to take a new photo. If you want to shoot a video, you have to hold down the button. If you want to share an existing photo or video in your gallery instead of creating a new post, swipe up.
To tagging, tap the Instagram stickers tab.
Here, tap on the sticker that says “@Mention” and choose the username of the people you want to tag here.
Size and place the label as desired.
Your tagged story is ready! Finally, share your story with your followers.
How to Use Instagram Tags? We tried to answer the question in detail. We hope this article will be of use to you and from now on you can easily tag your Instagram posts.
You can also visit here Socialcaptain.co.uk for best quality services of Instagram.




Tried these sleep gummies in front bed a scattering times in and they in fact work. I’m most of the time tossing and turning, but with these I end up falling asleep in the way of quicker. No freakish hangover compassionate in the morning either. Kinda costly, but honestly value it when I very recently thirst for a textile tenebriousness’s sleep.