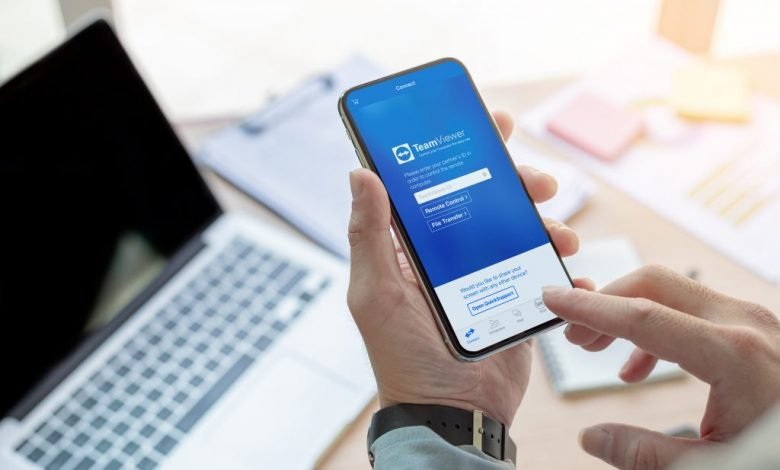
How to Access Your Computer from Your iPhone using Team Viewer
How to Access Your Computer from Your iPhone using Team Viewer
There are several ways to use the computer on the iPhone. Many options can be expensive,
Charge a one-time fee or order monthly/annually. Two great ways of working
It happens to be completely free for personal use. In any case, you need to install hosted apps
A help application for the iPhone and the computer you control. After installation, it should look like this:
You can control any computer remotely, just like sitting in front of the computer.
1 piece
Install TeamViewer on the iPhone. TeamViewer is free for personal use, but a paid version is available
for business. Tech companies usually use this app to provide performance support and make changes
Look at the computer while watching. Compatible with Windows and Mac.
Open the App Store and use the search icon below to search for TeamViewer.
-play. In the result, click “TeamViewer” to open the page, then click “Right”
Download and install TeamViewer on the screen. Katienicholl
2 PCS
Subscribe to TeamViewer. Open the TeamViewer app showing the main screen and click
Computer icons and links at the bottom of the screen. Click “New Account” on the right.
Enter your name, email address, and password (including any combination) in these three categories.
Letter.
3 Install the TeamViewer application on the computer. You must install other programs
All the computers you want to use with the iPhone. These two applications work together
Keep your computer safe.
On your computer, open any browser and go to themeviewer.com/en/download/.
When the download page appears, select the operating system (Windows, Mac or Linux) you want to download.
TeamViewer. Click the downloaded file to install.
Four
Log in to TeamViewer on your computer. Open TeamViewer and click “Computer and Contacts”.
The lower part of the window. A pop-up window opens on the right side of the main application. Here,
Enter your email address and registration password in the pop-up menu, and then enter the TeamViewer login details
Click the window, and then click Login.
After logging in, minimize TeamViewer. It will automatically start on your computer again
Start in the background.
Repeat the installation and login steps in TeamViewer on each computer you manage.
iPhone.
Blow
Create a personal password for each computer you manage. Safe Password Say
This is necessary but helps prevent unnecessary access to the computer. You have to be careful
Please enter the password every time you try to control the computer.
Open TeamViewer on any computer you want to manage. Click Add>>Settings>>Security.
Create a personal password that will be used to access each computer. Password can be anything
Monogram. Do not use TeamViewer for guidance. How to Access Your Computer from Your iPhone using Team Viewer
6
controlling device. Now that all the settings are complete, it is time to manage a computer.
Designed for remote access. You can complete all tasks as if sitting in front of them.
The computer is under control.
Open the TeamViewer app on your iPhone and log in to your account when prompted.
Click the computer icon at the bottom of the screen to log in to your account.
Click the My Computer icon to see a list of all computers. They are written in words.
Click the remote control icon on the right side of the computer you want to control. The icon looks like this
Two arrows, one on the left and one on the right.
Enter the personal password of the computer you are using.
Click the keyboard icon in the bottom right corner of the screen to access the zoom, settings, and simplification
keyboard.
Access files and programs, and use touch commands to control your computer as if sitting before that.
Click the X icon in the lower-left corner to disconnect from the remote computer detail.
Read More: Katienicholl



