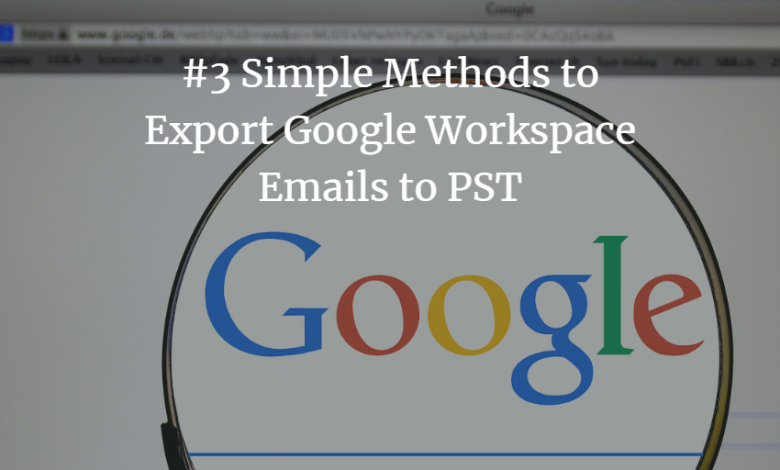
Top 3 Methods to Export Google Workspace Email to PST | Cloud Backup
How to Save Google Workspace Emails to PST for Microsoft Outlook
What ways can be used to export Google Workspace email to PST? This guide will explain it all.
Google Workspace, formerly known as G Suite, is one of the most widely used email services which has proved to be a great platform for setting email accounts. There are so many other exceptional features that attract users to this platform especially because other platforms do not offer these features.
However, since Microsoft introduced Outlook 2019, there are various organizations that started shifting to Outlook for communication.
So, for small organizations that start growing, the need to export G Suite email to PST becomes necessary to be fulfilled. Because Google Workspace is an ideal platform for small organizations, many startups and businesses prefer using the Google services.
But, to grow, they need platforms like MS Outlook which is also a convenient and flexible email client.
Also, this can be done to keep a backup of the emails for safety reasons and keep the data away from all the threats.
Now, let’s take a look at the methods that can be used for exporting the emails in Outlook data file.
Methods to Export Google Workspace Email to PST
Generally, there are various solutions that can be found while searching for the methods.
We are here with the 3 most suitable methods that can be understood easily by a user for download the data files.
These methods include:
- Data Export Tool
- Google Takeout
- Google Apps Backup Tool
All of the above-mentioned methods are useful and can be performed following a few steps only.
Let’s take a look at the first method.
Method 1 – Data Export Tool by G Suite to Export G Suite Email to PST
To start with this process, first take a quick glance at the Data Export Tool.
It is available with all the G Suite business plans. The main function of this utility is to export all the data from Gmail, G Drive, Contacts, Hangout chats, Documents, Vault, etc.
Now, go through the following steps to fulfill the pre-requisites of this process:
- You should be the administrator of the G Suite account and the domain should be at least 30 days prior.
- Make sure that when you export Google Workspace email to PST, the 2-step verification in the admin account is enabled.
- The mailbox should have 1,000 or lesser user accounts.
After meeting up with all the aforementioned pre-requisites, execute the given steps:
- Log in to your G Suite admin account with the correct credentials.
- Go to the Admin Console and hit the <
- Then, click on the Tools option and press the Data Export
- Tap the Start button to complete the process.

Method 2 – Using Google Takeout to Download Emails
This is a known method to export Google Workspace emails and other data items from Google applications. It only saves emails in MBOX format and you need to use a converter solution to further convert your MBOX data to PST. SO, it is a 2-step solution.
Follow the given steps:
- Go to Google Takeout and enter the credentials for your G Suite account.
- Choose the Data & Personalization option and hit Download your Data
- Check the Deselect All option in the window that appears.
- Mark the Mail option for the account you want to download emails from. Hit Next Step.
- Select the file type, size, & destination in the next window and hit Create Export

Wait, a few limitations are there.
Drawbacks of Manual Methods to Export Google Workspace Email to PST
Both the methods explained above are manual methods which are easy-to-implement but the process is not as useful as it should be. Following are the barriers that come between a successful procedure:
- The files that are download are not in the Outlook accessible format.
- A conversion process is to be performed after downloading the data.
- This makes it a lengthy and time-taking procedure.
- Also, the data takes a lot of time to be exported depending on the size in Google takeout method, and 9 days in Data export tool method.
Method 3 – Export G Suite Email to PST in a Hassle-Free Manner
If you want all these limitations to go away and perform a successful yet quick migration process, use the third method i.e. the backup software – SysTools Google Workspace Backup Solution.
The sole purpose of this tool is to help users download specific or entire data from the G Suite account with ease. It is the best Google Workspace backup tool when it comes to saving data in PST (Outlook format).
It is even possible to keep a check on the progress of the backup operation on the dashboard panel.
Since there are no file-size limitations, you can export any amount of files using the software.

Steps to Transfer Emails to Outlook Data File
Follow the steps to export Google Workspace Email to PST:
- Run the software and make sure it is activated. Choose the Setup tab to set G Suite as Source platform and Outlook as Destination
- Go to the Workload Selection section and mark the Mail Select the Date-Filter option as well and set the dates for a specific time-period.
- Enter the credentials for your G Suite account and hit the Validate button to get the permissions. Press Next.
- Set the location and size of the files in Outlook and Validate your account to export G Suite email to PST. Hit the Next.
- Now, choose the Fetch users or Import users option to add the mailboxes for mapping.
- Mark the priorities for certain mailboxes and export them earlier than others. Hit Start Backup to download the data successfully.
There is an option to download the newly arrived emails after the first process if there are any received during the process. Use the Delta-Backup feature to scan the mailbox again and export only these emails.
Ending Points
For those users who have been trying to export Google Workspace email to PST, this guide is the perfect solution.
All the methods described here work well and are useful for different case scenarios. For saving time, effort, and having a successful migration procedure, use the software that is explained here. It is also an expert’s recommendation.




alo 789: dang nh?p alo789 – alo789in
canadian drug pharmacy canadian drugstore online no prescription legitimate canadian pharmacies
IndiaMedFast: order medicines online india – online medicine shopping in india
online medicine shopping in india: cheapest online pharmacy india – IndiaMedFast
https://interpharmonline.shop/# canadian pharmacy victoza
online canadian pharmacy
online medicine shopping in india India Med Fast online medicine shopping in india
http://indiamedfast.com/# India Med Fast
IndiaMedFast: lowest prescription prices online india – buying prescription drugs from india
canadian pharmacy online store: Certified International Pharmacy Online – canadian compounding pharmacy
https://mexicanpharminter.com/# mexican pharmacy online order
canadian pharmacy oxycodone
http://mexicanpharminter.com/# reliable mexican pharmacies
safe canadian pharmacy: Pharmacies in Canada that ship to the US – canadian pharmacy online
canadian online pharmacy reviews: Certified International Pharmacy Online – canadian pharmacy prices
canadian drugs pharmacy legitimate canadian pharmacies online trustworthy canadian pharmacy
https://mexicanpharminter.shop/# buying from online mexican pharmacy
canadian pharmacy checker: InterPharmOnline – vipps canadian pharmacy
http://interpharmonline.com/# best canadian pharmacy online
canadian drugs pharmacy
canadian pharmacy: InterPharmOnline – canadianpharmacy com
safe canadian pharmacy InterPharmOnline.com online canadian pharmacy reviews
reputable canadian online pharmacy: Certified International Pharmacy Online – canada drugs reviews
canadian mail order pharmacy: legitimate canadian pharmacies online – safe canadian pharmacies
canada pharmacy reviews Pharmacies in Canada that ship to the US legitimate canadian pharmacy online
reliable mexican pharmacies: mexican pharmacy online store – reliable mexican pharmacies
canadian pharmacies compare: Pharmacies in Canada that ship to the US – canadian world pharmacy
Buy Tadalafil 20mg TadalafilEasyBuy.com Tadalafil Easy Buy
kamagra kopen nederland: KamagraKopen.pro – Kamagra Kopen Online
Generic100mgEasy: Generic100mgEasy – buy generic 100mg viagra online
buy generic 100mg viagra online: Generic100mgEasy – Generic100mgEasy
cialis without a doctor prescription: Tadalafil Easy Buy – TadalafilEasyBuy.com
Generic100mgEasy: buy generic 100mg viagra online – Generic 100mg Easy
Kamagra Kopen Online: kamagra kopen nederland – Kamagra
Generic 100mg Easy: buy generic 100mg viagra online – Generic100mgEasy
Cialis 20mg price: Tadalafil Easy Buy – Tadalafil Easy Buy
buy generic 100mg viagra online: Generic 100mg Easy – Generic 100mg Easy
пин ап казино – пинап казино
пин ап зеркало: https://pinupkz.life/
пин ап – pinup 2025
pinup 2025 – пин ап зеркало
Tadalafil Tablet cialis without a doctor prescription Tadalafil Easy Buy
pinup 2025: https://pinupkz.life/
пинап казино – пин ап казино зеркало
пин ап зеркало – пин ап казино зеркало
пинап казино – пинап казино
пин ап зеркало: https://pinupkz.life/
пин ап вход – пин ап
Kamagra Kopen Online KamagraKopen.pro kamagra jelly kopen
пин ап казино зеркало – пин ап казино
pinup 2025: https://pinupkz.life/
http://apotekonlinerecept.com/# apotek pa nett
https://kamagrapotenzmittel.com/# Kamagra kaufen ohne Rezept
https://apotheekmax.com/# Apotheek online bestellen
http://apotheekmax.com/# Apotheek online bestellen
http://apotekonlinerecept.com/# apotek online recept
http://apotheekmax.com/# Online apotheek Nederland met recept
https://apotekonlinerecept.com/# Apotek hemleverans idag
http://apotekonlinerecept.com/# apotek pa nett
https://kamagrapotenzmittel.com/# kamagra