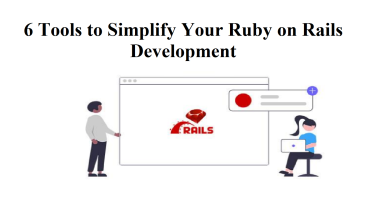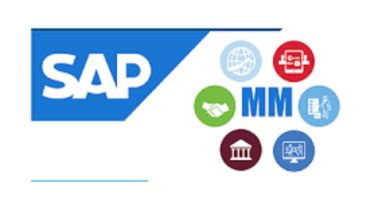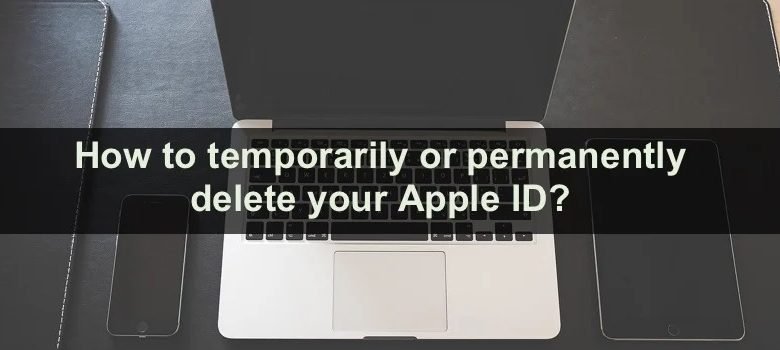
3 Ways To Solve How To Remove Apple IDs Without Password
Remove Apple IDs Without Password- Don’t let Apple’s changes to its iCloud service suddenly change your way of working. Apple changed its iCloud system for the first time in a long time, and with the way that it does things, it could be quite embarrassing if you delete your Apple IDs, then decide to reinstall the software. The crazy thing is, you can delete your Apple ID without actually closing it down.
Do you want to remove Apple IDs from iPhone without password due to the following reasons?
- Get rid of the previous or old owner’s Apple IDs on iPhone, but you don’t know the password.
- Erase all content and settings before you send or sell your old iPhone to others, but you forgot your Apple ID password.
- Sign out of iCloud or turn off [Find My iPhone] but don’t know the password.
In the first two cases, you have to delete the Apple ID without hesitation, because the Apple ID is the proof of use of Apple services and various applications. When you sign in to your Apple ID, you can see a lot of personal information.
This article is a guide for you, which can help you remove Apple ID without password without any hassle.
Way 1: Remove Apple ID from iPhone without password using PassFab iPhone Unlocker
PassFab iPhone Unlocker is software specially designed for iOS users to help you solve iPhone/iPad/iPod Touch issues you may encounter. It can help you solve almost all kinds of problems, such as reset locked iPhone, unlock locked iPhone, remove Apple ID from iPhone without password, bypass Screen Time passcode, bypass MDM with 100% success.
We have been studying about iPhone problems for 10 years, and we have rich experience in iPhone troubleshooting. So if you want to remove Apple ID, you can try this software, you won’t be disappointed.
Main features:
- It is easy to operate; there is no complicated key operation.
- It has the highest success rate, 100% to remove Apple ID from iPhone without password.
- Does not cause other problems, 100% safe.
How to remove Apple ID with PassFab iPhone Unlocker:
- Step 1: Download and run PassFab iPhone Unlocker on your computer, connect your device to the computer and select “unlock Apple ID”.
- Step 2: After a stable connection, to remove your Apple ID, click “Start Remove”.
- Step 3: When Find my iPhone on iOS device is disabled, PassFab iPhone Unlocker can remove Apple ID instantly after clicking “Start Remove”. You just have to wait a minute.
- Step 4: You can then tap on “Done” to finish this process. Your Apple ID will have been successfully removed.
Way 2: Remove Apple ID from iPhone without password via iTunes
The second way you can use to remove iCloud account with password is iTunes. Before restoring iPhone with iTunes, you need to put your iPhone into recovery mode through a complicated button operation.
How to remove Apple ID without password using iTunes:
First of all, you need to put your iPhone into recovery mode by following the below guide.
- iPhone 8 or newer model: press and hold the “Side” and one of the “volume buttons” in the meantime. Then release them when the iPhone enters the shutdown screen. Turn off your iPhone. Next, long press the “Side” button to connect your device to the computer and enter the recovery mode.
- iPhone 7/7 Plus: Press and hold the “Side” button. Release it when you see the power off screen. Turn off your iPhone, and then hold down the “Volume Down” button to connect iPhone to computer and enter recovery mode.
- iPhone 6 or earlier: Press and hold the “Side” button and release it when the device has entered the power off screen. Drag the slider to turn off iPhone. Then long press “Home” button to connect iPhone to computer and enter recovery mode screen.
Way 3: Change Password to Remove Old Apple ID from iPhone
If you want to remove the old Apple ID from iPhone, and you have set the rescue email or security questions, you can change the Apple ID first, and then use the new password to log out of Apple ID. However, if you want to get rid of someone’s Apple ID or previous owner’s Apple ID on a second-hand iPhone without knowing the password or previous owner, this way is not workable.
How to change password before removing Apple ID from iPhone:
- Go to iforgot.apple.com and enter your Apple ID. Then click “Continue” to go to the next step.
- Select “Reset Password” and choose how to reset it. Then click on “Continue”.
- If you choose “Get an email”, your linked email will receive a verification code. Enter it into your computer and click “Continue”.
- If you choose “Answer Security Questions”, you will need to enter your birthday and the answers to the security questions. Then click “Continue”.
- Enter the new password you want to set and tap “Reset Password”. You can then use the new password to sign in to the old Apple ID.