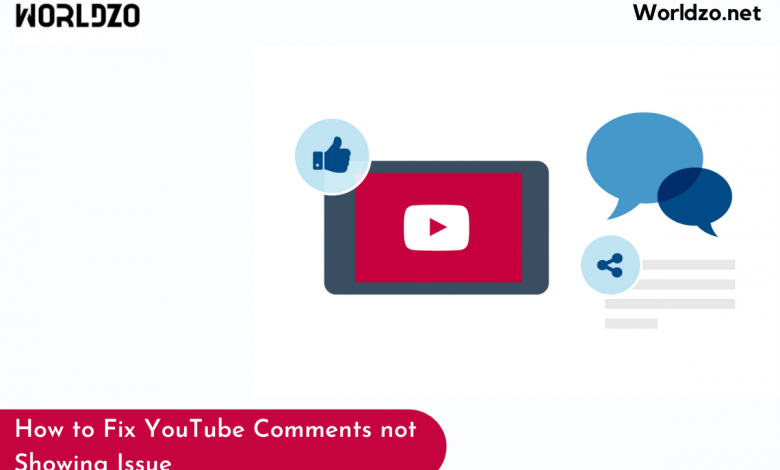
Complete Guide to Fix YouTube Comments not Loading Issues
YouTube Comments Loading Issues
Steve Chen, Jawed Karim, and Chad Hurley collaboratively launched YouTube in 2005, which is now owned by Google. Currently, YouTube is widely used in different versions such as a mobile application, website, link to other services, and network television. By 2020, YouTube has around 2 billion active users. This is because of its ability to engage audiences beyond just a medium of entertainment.
Does that happen to you? Did you spend more time reading the comments than watching the video? Sometimes, comments on a certain video fascinate you more than the magic of that video. What happens when YouTube comments fail to load? Okay, chillax! Our article will provide you with multiple methods of fixing the YouTube comments not appearing issue.
How to fix YouTube comments not loading errors?
Bad internet connection, errors in approaching the YouTube website, overloading your browser or the phone with caches and cookies, outdated YouTube apps, and many other reasons can be responsible for causing you problems in getting YouTube comments. Let’s start with different ways to troubleshoot YouTube comments not showing up issues.
Solution 1. Check your Internet Connectivity
Having a stable internet connection is crucial to let YouTube load comments along with the video. Thus, issues with the internet connectivity would prove to be the main cause to restrain the YouTube page as well as the app from loading comments.
- Check your Wi-Fi router.
- Shift the router close to your room where you are trying to access YouTube.
- Enable flight mode in your phone and then disable it after a few seconds.
- Contact your internet service provider.
Solution 2. Clear Caches and Cookies from your Browser
If your browser is overloaded with caches and unnecessary data, it will somehow hang while accessing various sites including YouTube. Hence, we recommend you clean off caches and cookies in your browser.
Clear Caches in Google Chrome
- Launch Chrome and go to Menu.
- Click on the More Tools option.
- Select the Clear Browsing Data option.
- Check website data, cached images, and cached files.
- Click on the clear data.
Clear Caches and Cookies on Firefox
- Launch Firefox.
- Go to the Menu option.
- Locate the Privacy and Security tab.
- Select cookies and site data and cached web content option.
- Click on the clear data.
Solution 3. Restart the Video
The video you are playing possibly is facing some technical issues, consequently, it won’t show up in the comments. Thus, exit the page and reload it after an interval of a few seconds. Whereas, if there are issues with the YouTube server, wait until the issues get resolved automatically.
Solution 4. Update the YouTube Mobile App
Make sure you are using the updated version of the YouTube app. If you have not done that, go to the Google Play store or the App store to check YouTube updates.
- Open Play store or the App store.
- Locate Apps and Notifications> YouTube> Update.
- Or directly search for the youtube app using the search bar.
- If you see the update option, click on it.
Solution 5. Change YouTube Layouts
- Access the YouTube homepage.
- Click on the profile icon.
- Tap on the YouTube Studio option.
- Now click on the Creator Studio Classic.
- Click on the menu bar (three horizontal lines on the top left corner)
- Now, the old YouTube Layout is active.
Solution 6. Update your Web Browser
If the YouTube comments are not loading even after trying the above-mentioned tips, make sure you are using an updated version of your web browser. The outdated browser will not quickly respond to any action and subsequently leave you facing such glitches. Check for the updates and respond to them immediately if you find any.
Solution 7. Turn Off Extensions
Perhaps the extension you have installed for some purposes is causing errors on your device. It can also trigger YouTube comments not showing up errors. But before deleting it, make sure this is the real culprit. You can do it by enabling incognito mode.
- Open your Google Chrome browser.
- Press on the ctrl+Shift+N
- The incognito mode will be active now.
- Look for the YouTube web page then the video and comments.



