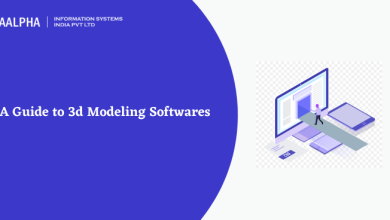ij.start.cannon is a Canon printer setup
The setup instructions are the first thing people check for when purchasing a new Canon Pixma printer. You will be able to use all of the printing functions of your Canon PIXMA printer after completing the first setup process. However, you can only begin the setup process after you have unpacked your printer and connected it via a power cord and other cords. After turning on your printer, go to https //ij.start.cannon and follow the step-by-step procedures outlined in this article.
What is the meaning of ij.start.canon?
To install the printer drivers on your Windows or Mac device, go to ij.start.canon after purchasing a new Canon printer. You will find instructions for downloading and installing printer drivers on this page. All you have to do is listen to the prompts on your device and do what they say. Let’s get started by installing the Canon Printer drivers and then finishing the setup procedure using https //ij.start.cannon. In other words, it enables maximum operational and deployment simplicity. As a result, the Canon Printer Setup process is really simple.
Initial Canon Printer Wireless Setup Preparations
Canon printers are high-tech printers that allow you to print wirelessly from your Android, iPad, Mac, or Windows computer, among other devices. However, “Canon Printer Wireless Setup” is required to enable its printing capabilities. The procedure is straightforward and quick via https //ij.start.cannon, but before you begin installing your printer wirelessly, review the following guidelines.
- You must first assemble your printer. The first step is to unwrap your printer and all of its hardware components. Place all of the ink cartridges in their respective locations and fill the printer tray with papers. When you switch it on, make sure the power LED lights are on.
- You must know your network name and password in order to establish a wireless network connection. Check the label on the backside of your wifi router for the credentials under the “Default Wireless Settings” header. However, if your router does not have a label, look for the credentials in the literature that came with it.
- Also, make sure you have the printer driver loaded on your computer if you want to setup a Canon printer wirelessly. It assists your computer in communicating with the printer, allowing you to customise all print settings.
- You’ll also need to download the Canon Print app if you want to set up your printer remotely on your smartphone. The app is intended exclusively for Canon printer users who want to print directly from their mobile.
Canon Pixma Printer Setup at Canon.com/ijsetup
You must connect the Pixma printer to a power source and then to a wireless network in order to complete the ij.start.cannon. The majority of us, however, are uninformed of how to connect our printers to a wireless network. As a result, you can begin the connecting procedure by following the fast actions listed below. We’ll try to connect your printer using the WPS or wifi button approach in this method:
- Plug in your printer and turn it on by pressing the “Power” button.
- Check to see if the printer’s light is stable.
- Next, look for the wifi button on your printer.
- Press and hold the wireless button once you’ve found it.
- You must release this button as soon as the light begins to blink.
- Locate and push the WPS Push button on your router.
- The printer will now begin looking for a network within its range.
- The power and indicator lights will both flicker concurrently as a result of this.
- Now, hold your breath and wait for the light to stop blinking.
- Finally, connect your printer to a network that is available.
You’ll see that the ij.start.canon process has completed after the connection has been established, and you may now print a test page to determine if the connection was successful or not.
How can I use ij.start.cannon to print on Windows
If you want to print the ij.start.cannon on Windows 10, follow the steps below:
- The first step is to make sure the Canon printer is switched on.
- After extending the input tray, simply load the appropriate-sized paper into it.
- On your computer, open the Printer Driver Setup window.
- Choose the profile that you use the most.
- Simply select the Quick setup tab from the Frequently used options menu.
- When selecting the ij.start.cannon setup printing profile, the Additional to their original values for features, Media Type, and paper size
- Depending on your needs, the print quality should be set to High, Standard, or Draft.
- To save the settings, select the “OK” option.
- Go to the “File” tab and open the document you wish to print using the Canon printer.
- To print your documents, simply select the Print option.
How to setup ij.start.canon on Mac
To setup the ij.start.cannon on a Mac, follow the instructions below:
- First and foremost, you must follow the instructions below to set up Canon.com/ijsetup on your Mac.
- To find the printer driver, go to the manufacturer’s website and key in the model number of the printer.
- If the operating system and version are not automatically picked, select them.
- Select the driver file from the Drivers tab.
- To download and install the software on your Mac, click the Download button.
- Make sure you get the MP driver, which includes the Canon Printer.
- Go to the location where it was saved once the download procedure is finished.
- To run the.PKG file, double-tap it.
- Select the Apps option from the “Go” menu of the finder once the installation procedure is complete.
- To utilize the ij.start.cannon utility, simply double-tap on the Canon utility folder.
Conclusion:
Connecting your Canon PIXMA Printer to Wi-Fi requires proper installation, which we have covered in the process above. It is obvious from this section that the ij.start.cannon method for printer setup is simple and can be completed by carefully following each step. In articlesdo you can find more solution. To avoid connection failure, just make sure you select the correct network and enter the network passkey carefully.