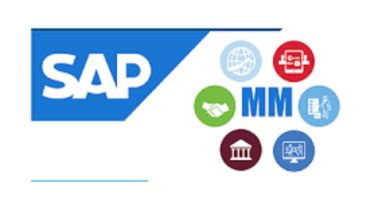Top 5 Causes Of Hard Disk Failure & Data Recovery Solutions
The primary function of hard drives is to store essential data and back up critical files for future use and security.
However, like electronic equipment, it is prone to malfunctions. Many people get stuck with failing hard drives and don’t know how to fix them. Furthermore, they lose access to critical data and may not be able to recover it.
Of course, keeping backups of vital files and data is the only solution. But if you don’t have one, back up your data first whenever your hard disk breaks.
Now, what are the most common causes of hard disk failure?
What can you do to fix the drive or recover your data?
Before you make any decisions, you must first answer all of these questions. If you don’t know what’s causing the disk to fail, you may risk causing more damage or permanent loss of data.
As a result, let us study the causes of disk failures. Also, we will discuss the ways for damaged hard drive recovery.
Table of Contents
Top 5 Causes for Hard Disk Drive Failure
- Firmware Faults or Defects From Manufacturers End
- Corrupt Data
- Power Failure
- Overheating of the Device
- User Mistakes
Tips to Retrieve Data From Failed or Damaged Hard Disk
- Ensure the Hard Drive is Properly Connected
- Fix the Unallocated Device
Wrapping Up
Top 5 Causes for Hard Disk Drive Failure
Of course, electronic device failures can happen at any time and without indication.
Failures are caused by the accumulation of broken areas as a result of unexpected crashes.
As a result, the disk surface gets affected. Furthermore, regardless of the cause, permanent data loss occurs in the majority of cases.
Therefore, recovery from a damaged or broken HDD becomes essential as quickly as possible.
Firmware Faults or Defects From Manufacturers End
Virus attacks, limited power sources, and interruptions during updates or manufacturing issues all contribute to such failures. Other indications include:
- Unresponsive drive.
- System failing in detecting the HDD.
- System failing to hang up or boot amid booting process.
Solution: The individuals can reach the manufacturer and get a RA (Return Authorization) if their hard drive is still under warranty. In addition, if you don’t have any warranty left, read over any policy or guarantee slip issued by the manufacturer.
If nothing else seems to work, try using paid or free data recovery software to resolve the problem.
Corrupt Data
The majority of the time, we unknowingly download malicious apps or software onto our systems.
Furthermore, installing such apps or programmes results in unauthorized access to data, data corruption, or no access to the HDD.
As a result, anytime you encounter such issues, turn off your system in a systematic manner. Before you shut down, make sure all running apps are closed. Furthermore, always install the authenticated apps.
Power Failure
Power outages can occur for a variety of reasons, and leave a negative impact on systems and data.
While interrupted electricity and other factors such as lighting and hailstorms are commonly blamed for data loss, this is not the case.
The systems run on a certain operating system, and they must adhere to specific shutdown and startup processes to function properly.
In this case, a sudden power outage disrupts the sensitive operations, resulting in dysfunctional systems and loss of data. Overall, this results in a shorter HDD lifespan.
The power failure indications may include:
- Unexpected setup crash
- Hard Drive isn’t recognized by the System BIOS
As a result, the solution is to preserve a data backup. This is so as you may lose your system but the important data and information once lost can not be recovered.
Overheating of the Device
Inadequate airflow, a malfunctioning CPU, virus attacks, and several other factors contribute to system overheating. Ultimately, these factors contribute to unintentional HDD failure.
However, how will you determine whether or not the device is overheating?
For this, system indications may include:
- The hardware of the device is producing noises.
- The tablet immediately heats up after being turned on.
- The system frequently freezes.
As a result, the solution to all of these issues is to verify that the system fans are functioning properly. Ensure that all hardware components and peripherals are properly cooled.
Furthermore, you can try a variety of DIY projects to solve any fan troubles and keep it functioning.
User Mistakes
Every day, we use our computers, laptops, and tablets to complete a variety of tasks. This could entail creating new files, saving data, or rewriting old data.
Because of this, errors and loss of saved data are obvious.
For example, we accidentally empty the recycle bin, change system settings, delete folders or files, and so on. Furthermore, resolving all of these concerns becomes challenging.
So, in addition to backing up your data, you’ll need to discover the correct data recovery tool to recover all your lost data.
Tips to Retrieve Data From Failed or Damaged Hard Disk
Now we know that the hard disc has failed. Furthermore, none of your files or documents has been backed up.
Of course, you could lose all of your information.
The HDD may appear to be damaged at times, but it is simply inaccessible, and there is a chance of retrieving the data or resolving the issues.
So, let’s have a look at some methods for recovering data from a damaged or corrupted hard disk.
Ensure the Hard Drive is Properly Connected
As we discussed above, the device’s BIOS or the operating system may be unable to detect or locate the HDD. This could be caused by a loose insertion of drive in the port.
To fix this problem, unplug and re-plug the hard disk. If this still does not work, the port may be malfunctioning.
To do so, reconnect the drive and check to see if it appears in File Explorer.
Fix the Unallocated Device
The hard disk may not display in the file explorer yet is listed in Disk Management as unallocated.
As a result, to correct this problem, follow the actions outlined below.
- Go to Disk Management Window and right-click on Unallocated drive.
- Click on New Simple Volume.
- The window will appear where you will need to click on Next.
- Again, click on Next to specify the volume size.
- Choose ‘Assign the following drive letter’ from the Next menu.
- Choose ‘Format this volume with the following settings’ and the file system you want to use; then click Next.
- Press Finish and you can use your hard disk again.
Now that the hard drive issues have been resolved, you can recover the data using any free data recovery software.
Wrapping Up
Both data recovery and data loss prevention necessitate the implementation of effective procedures. So, do you want to go through all of these troubles or would you rather back up your data?
So, there you have it: some useful knowledge about the causes of hard disk failure and how to recover data from damaged drives. If you encounter any of the above-mentioned recovery challenges, thoroughly read the article and seek professional services of data recovery in Singapore.